- Getting Started
- Field Types
- Email Notifications
-
Integrations
- MailerLite
- Create User Accounts with Convert Forms
- MailChimp
- HubSpot
- GetResponse
- AcyMailing
- Content App
- Webhooks Addon
- Facebook Meta Pixel
- Google Adwords
- Sync submissions with your favorite app
- Integrate Drip Ecommerce CRM with Convert Forms
- Google Analytics
- Constant Contact
- SalesForce Web-to-Lead
- IContact
- Zoho CRM
- Elastic Email
- Zoho Campaigns
- Zapier
- Kit
- Brevo (Sendinblue)
- Campaign Monitor
- AWeber
- ActiveCampaign
-
Functionality
- Disabling Browser Autocomplete for Form Fields
- Scroll the Page to the Top When a Long Form is Submitted
- Display Submissions Count for a Specific Form
- Populate Drop Down, Radio Buttons or Checkboxes with a CSV File
- Automatically Delete Submissions Older Than X Days
- Silently POST Submitted Data to Any API or URL
- Automatically Save Each Submission to a JSON file
- Authenticate and Login a User with a Custom Joomla Form
- Auto-Populate a Form Field with an Article Data
- Add a placeholder text to a Dropdown
- Create Multilingual Forms in Joomla
- Create a custom Joomla User Registration Form
- Redirect User to a URL After Form Submission
- Export and Import Forms across different Websites
- Export Form Submissions to CSV
- Convert Forms
- Styling and Customization
- Payment Forms
-
Advanced Features
- How to Create a Quiz Form
- Displaying a Popup After Form Submission Using EngageBox
- Conditional Content Shortcode in Convert Forms
- Copy Value From One Field to Another
- Tasks
- Export Form Submissions with a Webhook URL
- Conditional Fields
- PDF Form Submissions
- Input Masks
- Field Calculations
- Auto-Populate Form Fields Using Query String
- Use Smart Tags
- Developers
- Troubleshooting and Support
-
Spam, Security & Compliance
- Restrict Form Submissions Based on IP
- Enforcing a Custom Password Policy in Convert Forms
- Add Cloudflare Turnstile to your Joomla Form
- Implement the Iubenda Consent Database in Joomla with Convert Forms
- Add Custom Validations to Fields and Forms
- Add Math Captcha to your Form
- Prevent a Field From Saving in the Database
- Add hCaptcha to your Form
- Enable Double Opt-in
- Allow Form Submissions in Specific Date Range
- Ensure a Unique Value is Entered Into a
- Block Form Submissions Containing Profanity (Bad Words)
- Block Email Addresses or Email Domains
- Native Convert Forms Anti-spam Protection with Honeypot
- Setting Up Google reCAPTCHA
- Create GDPR Compliant Forms
Working with Tasks
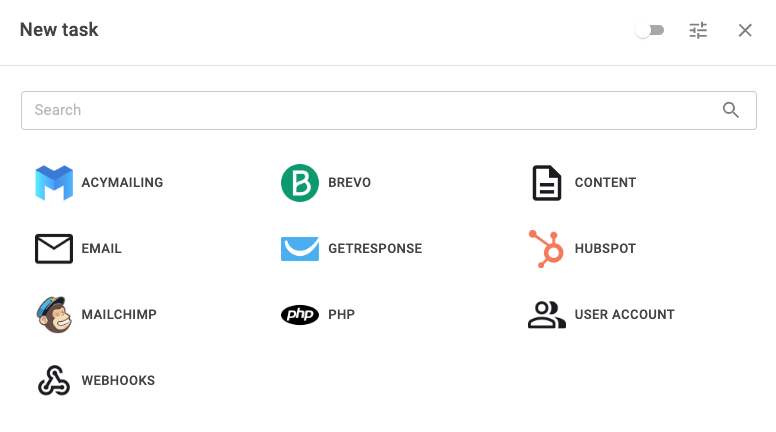
The Convert Forms Tasks Addon makes it possible to create automations and workflows that make things happen when certain events occur on your form.
Let’s say that after you receive a form submission, you would like to send an auto-responder email to the user who submitted the form, create a Joomla account, and subscribe the user to your AcyMailing list.
With Convert Forms Tasks, it’s easy and requires zero code. You can connect multiple extensions and apps, automating workflows and passing data between apps. These automated recipes can save Joomla site owners hundreds of hours yearly by automating sales, marketing, administrative, learning, and other processes. It connects things that would otherwise be impossible to connect.
Learn Key Concepts
Here are the core concepts and terminology you need to know to use Convert Forms Tasks.
Tasks
Tasks are automated recipes built by the user. Each task comprises an app, a trigger, and an action. A task effectively tells, “if this happens, then do that“. For instance, when we receive a new submission, add a new lead to MailChimp, send an email notification, and update a contact in HubSpot.
Forms can contain unlimited tasks, and you can even create multiple tasks from the same app. Consider all tasks a series of steps running from top to bottom.
Each task requires a set of input fields and typically returns data. Tasks can talk to each other by pulling data from the task using a JSON-based Smart Tag. For instance, you can create a webhook task that returns data from an API which can then be read by the next task using the {task.prev.data} Smart Tag.
Convert Forms process tasks synchronously; for example, only process a second task when the first task has been completed.
Apps
Apps are the main building blocks of your tasks. You will find an extensive list of pre-built integrations for popular services such as MailChimp, GetResponse, HubSpot, AcyMailing, etc. We have done all the heavy lifting with these pre-built add-ons for you. The service API endpoints and functions (e.g., list MailChimp audiences, create new HubSpot contact, etc.) are configured in easy drop-down menus.
If a service you want to use is not listed, it is possible to build your custom app integration using our Webhooks app.
Triggers
Triggers determine what event to listen to run the action described in a task. This is what kicks off the automated process between your apps. Triggers are real-time and are initiated by Convert Forms. A task can have a single trigger.
Currently, we support only the On New Submission trigger, which fires every time someone submits a form.
We plan to support the following 2 triggers in the near future:
- On Submission Edit: Fires when a submission is modified
- On Submission Delete: Fires when a submission is deleted
Do you have a trigger to suggest? Please, do let us know.
Actions
An action tells what to happen when a trigger fires. Actions are app-based. Most of the time this means moving - pushing the data to the destination app - adding a new lead record to MailChimp, sending a Slack notification, or sending an email to notify the site’s administrator.
A task can have a single action.
Conditional Logic
Conditional logic makes it possible to run tasks only if specific criteria are met, like a user’s email address matching a certain domain, the user being associated with a certain Joomla User Group, or a form submission having a specific value.
Conditions are optional settings that can be defined for every task. A condition consists of 3 parts:
- Trigger Value: The token that a value will be checked against. In most cases, this is a form field value, but it can be also a date, email address, user group, or even a Smart Tag.
- Operator: The criteria that determine whether the Trigger Value matches a certain value, like “is”, “contains”, “is greater than”, etc. All text-based comparisons are not case-sensitive. That means both “good morning” and “good MORNING” values will be treated the same. If you need to match the exact letter case, use the RegEx comparison with the “i” flag. The available options shown may vary depending on the Trigger Value.
- User Value: The value that the Trigger Value is compared to or, in other words, the expected value of the Trigger Value that will make the condition to be valid. Usually, this is hard-coded (e.g. a full name like “John Doe”) but it also accepts a Smart Tag.
Tips and Rules
- Conditions are organized into groups.
- Conditions inside a group are evaluated using the AND operator, while Condition Groups are evaluated using the OR operator. That means a task is expected to run when all conditions inside at least one group are valid.
- Conditions are processed from top to bottom.
- Condition values are not case-sensitive.
- There's no limit on how many conditions a task can have.
Connections
When you use Tasks to connect to third-party services such as MailChimp or Salesforce, you need to authenticate to those services. This authorization is referred to as a connection, and it mostly happens via an API-based token, but it can also be a simple username and password.
Connections are not tied to a task - a single connection can be used for multiple tasks. When you make an authentication, you can name it, and it’s then available for re-use in other tasks across all forms. If, for example, you have two different logins for Salesforce which have access to various company divisions or have different levels of permissions, you can store both of these authentications to be quickly used at any time.
Connection Errors
On occasion, app connections can become invalid. These are the most common reasons:
- Modified credentials. The connection might become invalid if credentials were changed in the app and not in Convert Forms.
- Insufficient permissions. In this case, the API Key authorizing the connection doesn't have permission to access required data or perform certain actions.
Installing Tasks
The Tasks addon has been included in both the Free and Pro package of Convert Forms since version 4. The only difference between the Free and Pro version is that the Free version has access to limited apps. In the App Integrations section, you can find a list of all supported apps.
To verify you have the Tasks addon on your site, after the installation or update of the Convert Forms package, go to Extensions -> Manage and make sure the Convert Forms Tasks plugin is installed and activated.
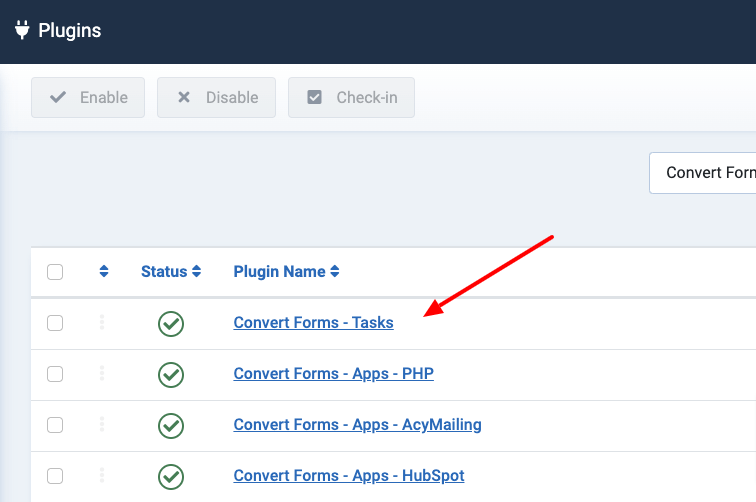
Create your first task
Creating your first task with Convert Forms is easy. The following steps guide you through building a task that sends an autoresponder email to the user who submits the form only if the “Send a copy to my self” field is checked.
Before you start
- Make sure your site is properly configured and can send emails.
- You have Convert Forms 4+ installed on your site.
- You have a form that includes the following fields:
- Full Name (textbox)
- Email Address (email)
- Message (textarea)
- Send a copy to me (checkbox or terms of service)
Here's what your form may look like:
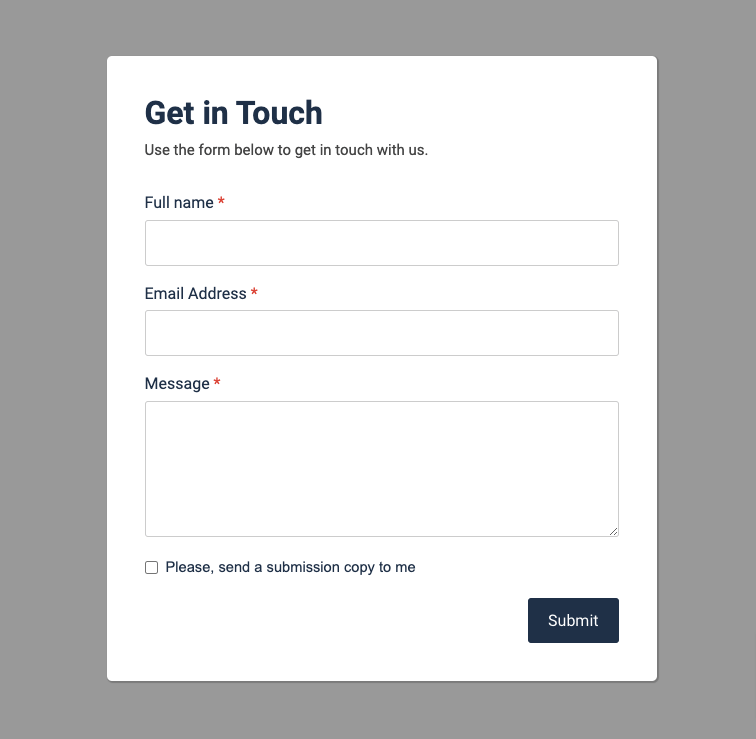
Step 1: Choose an app
- Go to Components - Convert Forms - Forms.
- Create a new form or click to edit an existing one.
- From the left sidebar go to the Tasks panel.
- Click Create Your First Task. This starts the process of creating a new task.
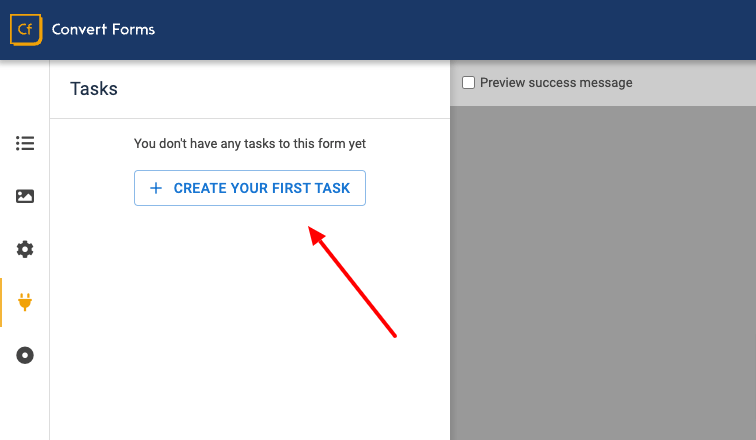
Upon opening the pop-up dialog, you will see a list of apps. Search for the email app. Your screen should look like this:
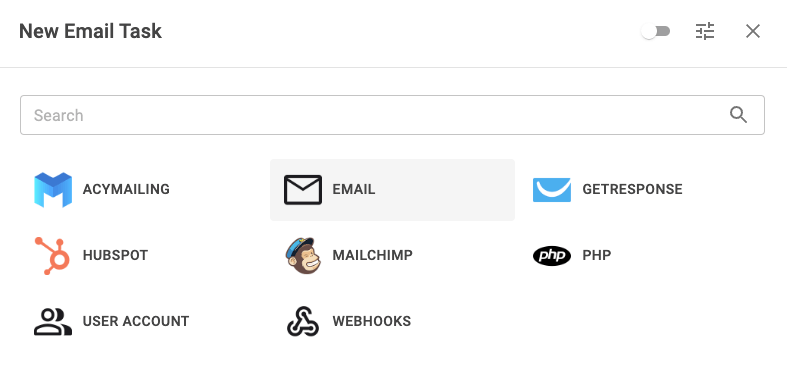
Note: If you can’t find the app you’re looking for, make sure the respective plugin is installed and activated. In our case, the plugin is called Convert Forms - Apps - Email.
Step 2: Choose a trigger and an action
To fire the task at the right time we must choose the proper trigger. As mentioned earlier, the trigger determines what event to listen to execute the action described in a task.
- Select New Submission in the Trigger option. This will make the task fire every time our form receives a submission.
- Select Send an Email in the Action option. This will send a new email message.
- Click Continue.
Your screen should look like this:
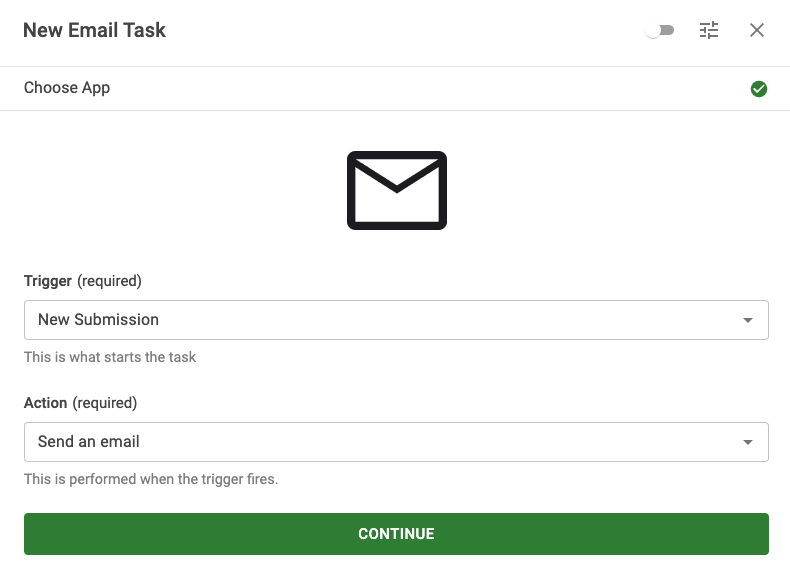
Step 3: Set up the action
After selecting the trigger and the action, the next step is to configure the action itself. In this step, you are presented with all the settings required by the selected action to run. Here you can map each option with a fixed or dynamic value using Smart Tags.
The Send an Email action makes our life easier by prefilling all the required settings. By default, it’s configured to send a notification email to the site’s email address. However, in our example, the email should be delivered to the user who submitted the form instead.
Let’s see what needs to be changed.
- Select the Email Address field in the To option.
- Set the Body option to something like this: “Thank you for your submission. We will get back to you as soon as possible. Below you can find a copy of your request: {all_fields}. The {all_fields} Smart Tag includes all the submitted data.
- Optionally, you can also change the Subject option to something like: “We’ve received your submission #{submission.id}”. Here, the {submission.id} represents the unique ID of the submission.
The settings should look like this:
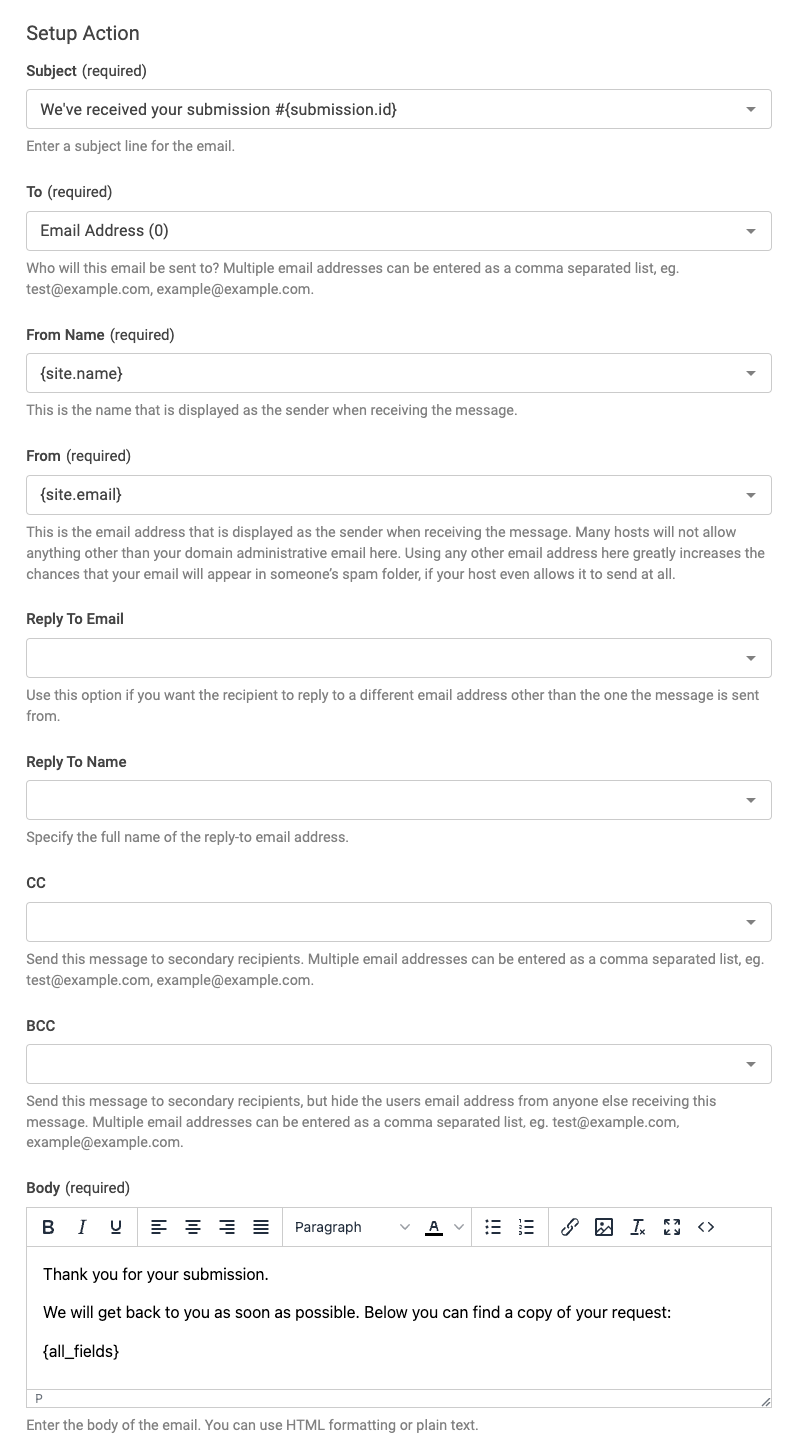
Step 4: Set up conditions
While on the same page, scroll down to the Conditional Logic section. Here’s where you define all the rules the task should meet to run.
Remember, the email should be sent only when the user Send Copy.
- Click to enable the Run this task when certain conditions are met toggle.
- Click Add Your First Condition.
- Select the Send Copy field in the Trigger dropdown.
- Select Is Not Empty in the Operator dropdown.
The condition should look like this:
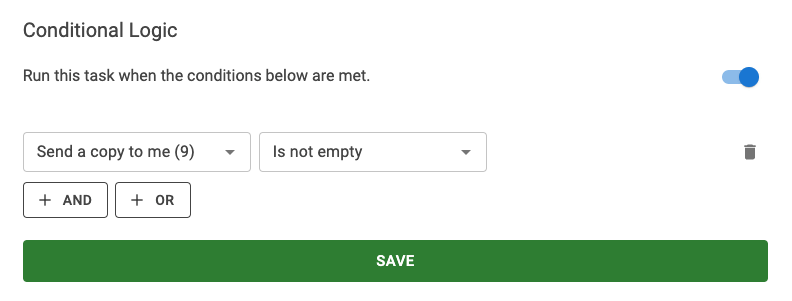
Step 5: Set a Title
The penultimate step is to give your task a title so you can distinguish it later. This is rather useful when you have multiple tasks set in your form.
To set a title click on the label at the top of the popup dialog. Once you focus on it, an input will appear where you can set your title as shown in the screenshot below.

Step 6: Activate Task
After configuring your task and entering a title, there’s one extra step. You need to turn the task on. The default state when you add a new task is draft. This allows you to set up your tasks completely before they’ll start to run.
- Click the toggle next to the task’s title input to enable it.
- Click Save.

Congratulations! You have successfully created your first task with Convert Forms!
Task Settings
Before taking a task to live, a few extra settings are available to fine-tune your task even further. Click on the gear icon next to the task’s title to open the task settings.
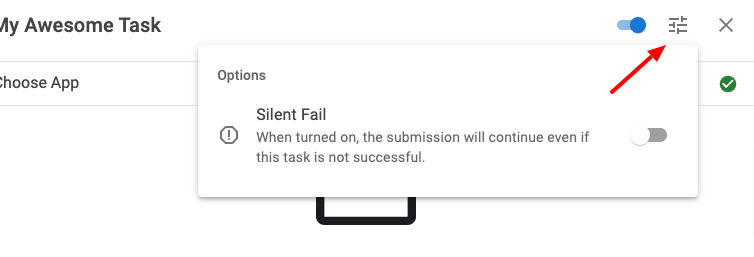
Silent Fail
Tasks run in order from top to bottom, as displayed in the form editor. By default, the next task in the list is processed only when the previous task runs successfully to maintain the workflow. When a task fails, the process stops, and the task’s error is displayed in the form. This means that the tasks supposed to run after the failed task never run. By enabling Silent Fail, you can ignore minor errors for non-critical tasks, preventing interruptions in the task sequence.
Times Per User (Coming soon)
By default, all tasks run unlimited times per user. That means that the actions will run every time a trigger is fired. So if the trigger is that a user submits the form, every time the user submits the form, the tasks will run. If the task should only run once or a certain number of times per user, use the Times Per User setting.
Please note that logged-in and guest users are uniquely identified using a cookie called nrid.
Total Times (Coming soon)
The Total Times option controls how many times the task can run globally before it no longer fires. Perhaps you want to run a promotion where only the first 50 buyers of a product get a bonus, like a course enrollment; this situation is where the Total Times option is useful.
Known Issues - Work In Progress
Convert Forms Tasks addon is still in BETA. For updates, please check the Development Releases section, since new versions with bug fixes will be released frequently.
Below you can find a list of known bugs not yet resolved, missing features, and what’s on our to-do list in general.
- Actions History: Currently there’s no way to have an overview of when and what tasks have run in a form. A new section called Actions History is on our roadmap that will help us see monitor the usage of the form’s tasks.
- Troubleshooting Errors: Currently, there’s no user-friendly way for a site administrator to troubleshoot why an app did not run successfully. We are looking into this.
- Tasks are not included in the export file: If you try to export a form with tasks and import it to another site you will notice that the tasks list is empty. This is the expected behavior for now as tasks are not yet supported in the export mechanism.
- Tasks are not copied when you duplicate a form.
- UI inconsistency on Joomla 3: The Tasks addon is being developed and tested to work flawlessly on Joomla 4. However, there are chances to notice some UI and styling issues on Joomla 3. These issues are going to be fixed in the upcoming development releases.







 Rated:
Rated: 