Confirmation fields makes it easy to require a user to verify their email address, password or any other field of your choice. Below you can find a guide explaining how to set it up for the Email Address Field as well as the Password Field.
- How to add a Confirmation field
- How to create an Email Address confirmation
- How to create a Password confirmation
How to add a Confirmation field
To add a Confirmation field follow the steps below:
- First, create or edit a form
- Go to Fields > Add Field
- Select the Confirm Field from the Advanced Fields
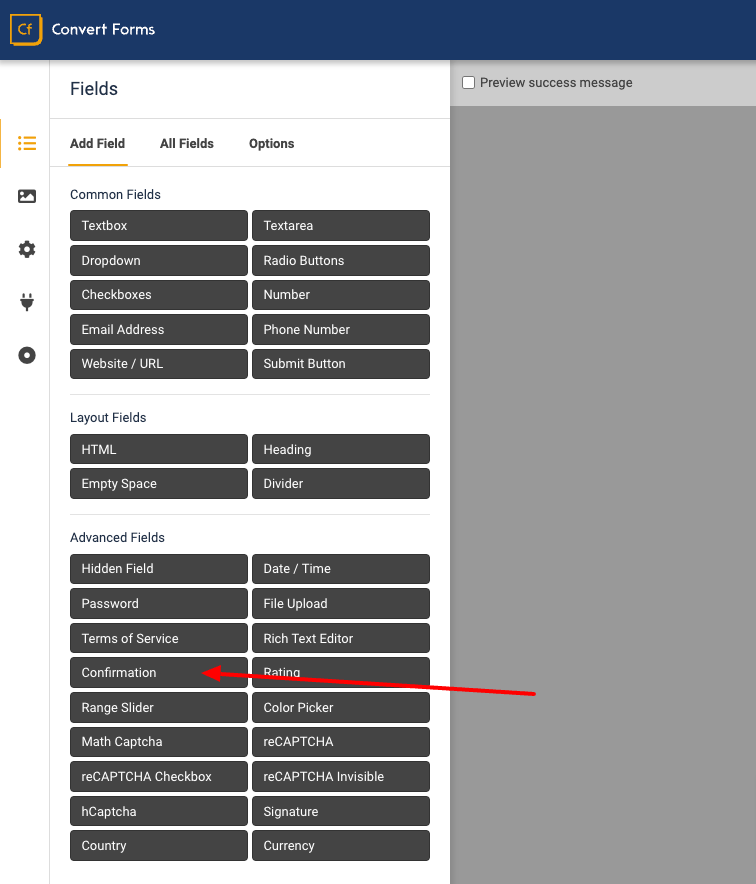
- Add the Field Key from the field you want to confirm its value to the **Confirm Field Key
- Select the Confirm field type via the **Confirm Field Type select box. Your Confirm field can either be set to display plain text or asterisks for password confirmation.
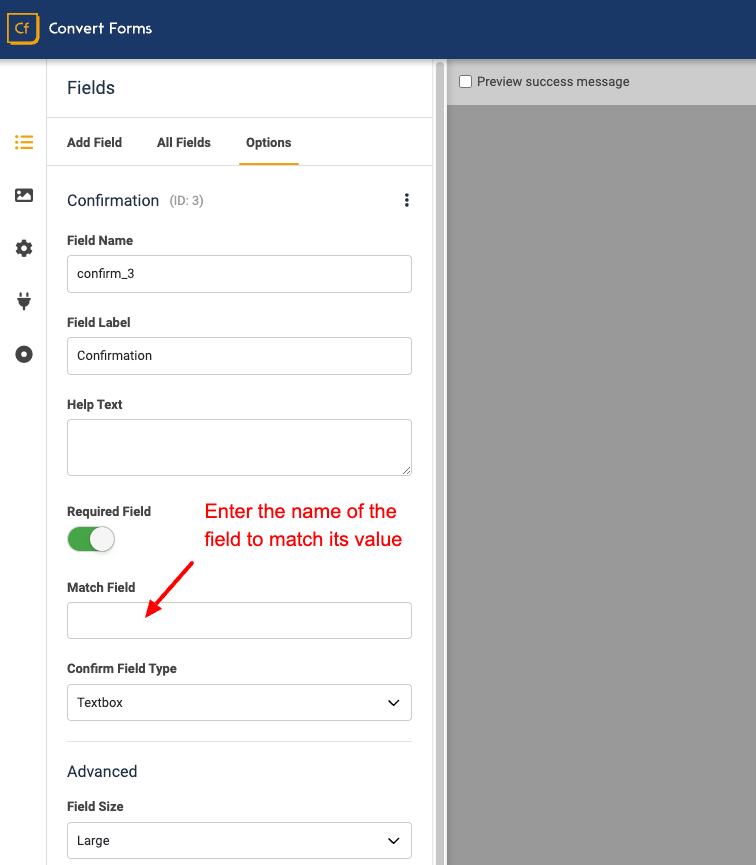
How to create an Email Address confirmation
You will need to have an Email Address Field in your form. If you do not have any, you can add via the Fields > Add Field page.
Once you have added the Email Address Field, make sure the Field Key is set to email.
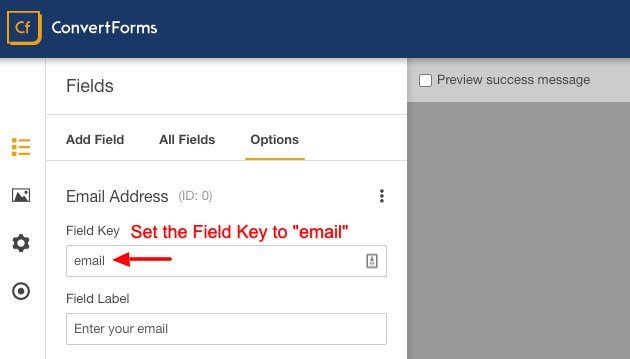
Now you can add the Confirm Field via the Fields > Add Field page. After you have added the Confirm field, you will need to set the Confirm Field Key to confirm_email and make sure the Confirm Field Type is set to Textbox.
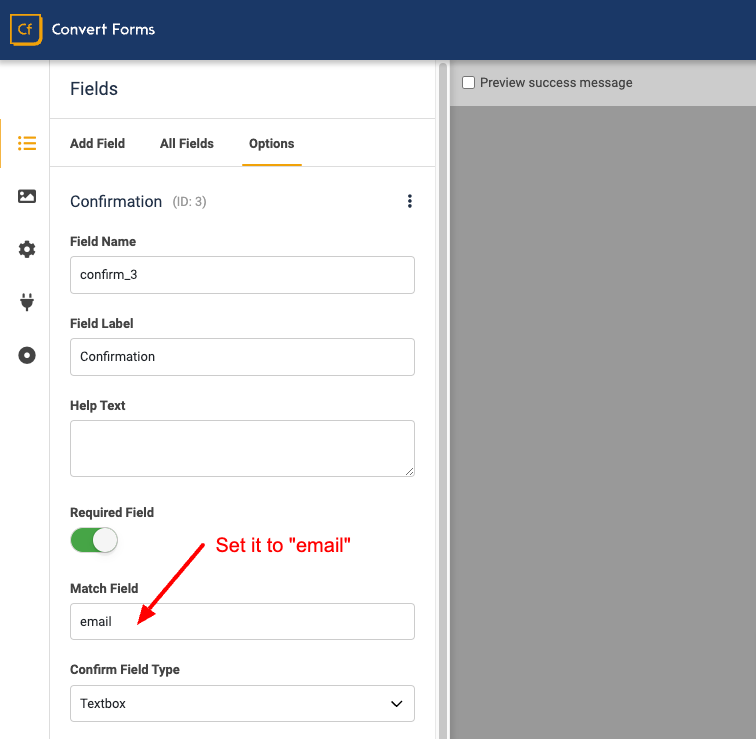
Your users will now need to enter their email address twice to verify their email addresses match.
How to create a Password confirmation
You will need to have an Password Field in your form. If you do not have any, you can add via the Fields > Add Field page.
Once you have added the Password Field, make sure the Field Key is set to password.
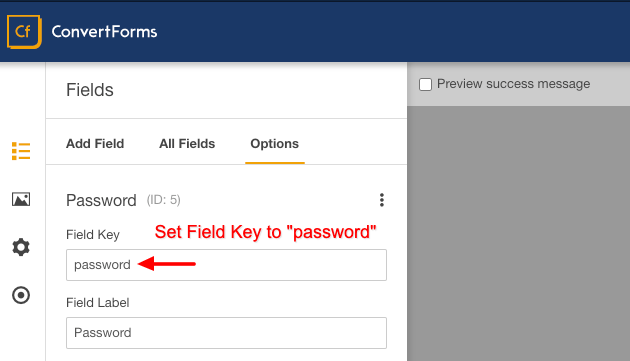
Now you can add the Confirm Field via the Fields > Add Field page. After you have added the Confirm field, you will need to set the Confirm Field Key to confirm_password and make sure the Confirm Field Type is set to Password.
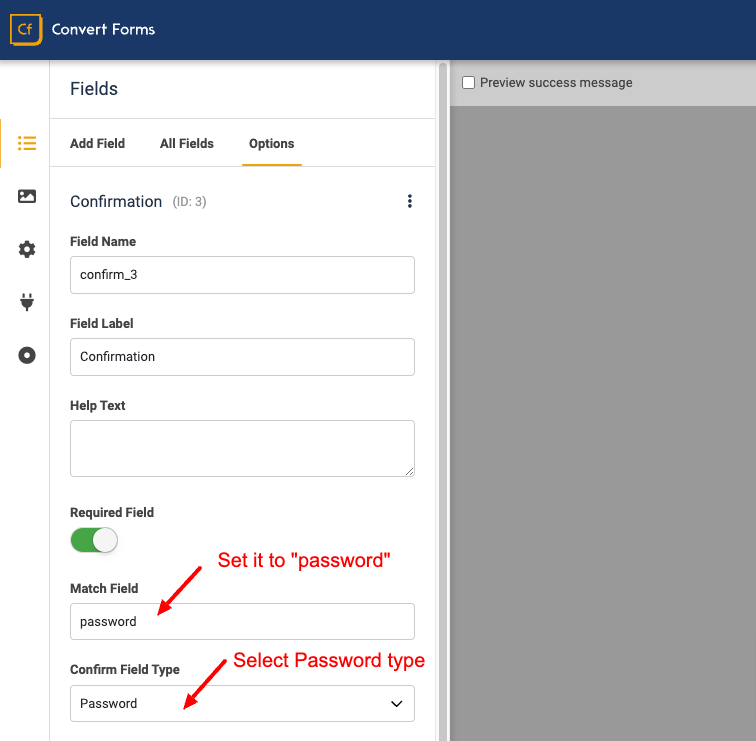
Your users will now need to enter their password twice to verify their passwords match.


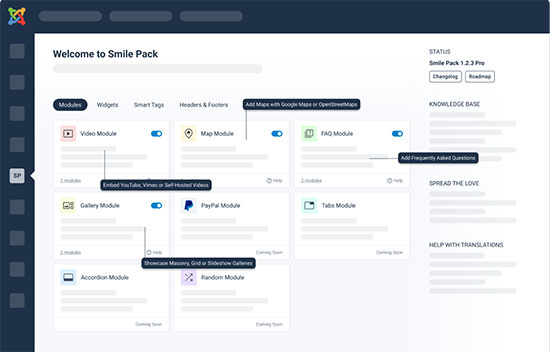





 Rated:
Rated: 