ACF Gallery - Add a Gallery Field in Joomla
Would you like to create beautiful responsive photo galleries for your Joomla site? Are you looking for a Joomla Gallery Custom Field plugin to enable you to add image galleries to your Joomla Articles?
ACF Gallery is a Joomla gallery plugin with a drag & drop builder and lightbox functionality that integrates perfectly with Joomla Custom Fields. It comes with stunning pre-built gallery layouts and a focus on performance and SEO. It is also responsive, accessibility-ready, and supports lazy loading for lightning-fast photo galleries and automatic image resizing during upload.
Requirements
To use the Gallery field, there are a few requirements that must be met, listed below:
- Ensure you are using Advanced Custom Fields Pro. You can easily upgrade to Pro if you're currently in the Free version
- Ensure you have the fileinfo PHP extension installed on your server (it should be installed by default).
- Ensure you have the gd PHP extension installed on your server, as it's required for the resizing and watermark functionality.
- Ensure you have the exif PHP extension installed on your server.
The PHP extensions required must be installed on your host, either via cPanel (or alternative) or by contacting them and asking them to install them for you.
Setting up Gallery Field
To get started using the Gallery Field, create a new custom field and select ACF - Gallery.
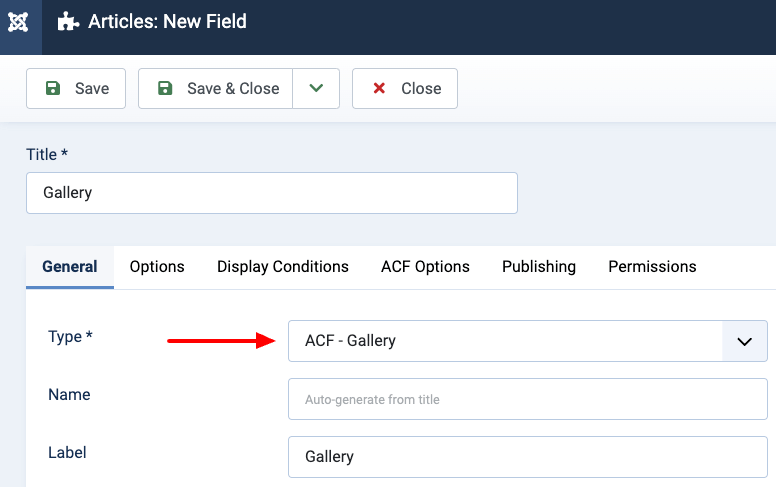
Once you have selected the ACF - Gallery Field, you will be presented with all available options to configure the custom field.
Upload Settings
The Upload Settings section allows you to configure where the uploaded images for your gallery will be stored; let's see all available settings:
Upload Destination
Select whether to store the uploaded images in the default or a custom folder.
The default upload destination will upload all images to the following directory: /media/acfgallery/COMPONENT/ITEM_ID/FIELD_ID/. The COMPONENT represents the component's name from which this field got populated (e.g., content, users, or contacts). The ITEM_ID represents the ID of the item this field was populated from (e.g., The ID of the Joomla Article). The FIELD_ID represents the ID of this custom field.
Upload Folder
Set the path where the uploaded files will be stored. The path must be relative to the root of your webspace (i.e., media/gallery). Ensure the path entered is writable; otherwise, the image upload will fail.
This field also supports Smart Tags, which allows you to define a dynamic approach to storing the uploaded files, such as using dates, current item (article, contact, user, etc...) information, and more! You can read more here: Using Smart Tags in Tassos Extensions
Below is a list of Smart Tags specifically created for the ACF - Gallery custom field.
- {field.field_id} - The ID of the field
- {field.item_id} - The ID of the associated item (article)
- {field.item_alias} - The alias of the associated item (article)
- {field.item_author_id} - The author ID of the associated item (article)
- {field.item_catid} - The category ID of the associated item (article)
- {field.item_catalias} - The category alias of the associated item (article)
- {user.id} - The ID of the currently logged in user
- {user.username} - The username of the currently logged-in user
Files Limit
Set the total number of files the user is allowed to upload. Enter 0 for no limit.
File Size Limit
Set the maximum allowable size for each uploaded file in megabytes. Enter 0 for no limit.
Theme
Select and configure the theme that will be used to display your gallery.
Style
Choose in which style to display the gallery, defaults to the grid style.
- Grid: All items will have the same width and the same height as well. You can define the width and height of the items as well as the number of columns for this layout.
- Masonry: All items have the same width, but the height of each will be different. You can define the column's width and the number of columns for this layout.
- Slideshow: This layout offers a dynamic carousel display with convenient thumbnail navigation for a captivating and interactive gallery experience.
- Justified: This layout is the opposite of the Masonry layout. All items will have the same height but different widths. You can define the target row height.
Columns
Set how many items to show per row. This option is available in the Grid and Masonry styles.
Item Gap
Set the space in pixels between the gallery items.
Item Ordering
Select how the gallery items will be ordered.
- Default: Display the gallery items in the same order uploaded in the Gallery Manager. Drag and drop an image to change its order.
- Alphabetical: Displays the gallery items alphabetically based on the file name.
- Reverse alphabetical: Displays the gallery items in reverse alphabetical order based on the file name.
- Random: Displays the gallery items in random order.
Row Target Height
Set the height of each row in pixels. It's called a target because row height is the lever we use to fit everything nicely. The algorithm will get as close to the target row height as possible. This option is available in the Masonry style only.
Slideshow
In this section, you can configure your slideshow gallery.
Slides Per View
Set how many slides to display at the same time.
Examples:
To show 1 slide, enter: 1
To show 1 and a half slides, enter: 1.5
To show 2 slides, enter 2.
Navigation Controls
Select the type of navigation controls.
- Arrows: Displays previous and next arrows on top of the slideshow.
- Dots: Display dots below the slideshow, allowing you to choose a slide.
- Arrows + Dots: Display both arrows and dots pagination.
Transition Effect
Select the transition effect between slides.
Note: If Slides Per View is >= 2, the Slide effect will always be used automatically.
Theme Color
Define the theme color.
Autoplay
Enabling this setting will make the slideshow autoplay.
Autoplay Delay
Set the autoplay delay until the next slide appears, in milliseconds.
Autoplay Progress
Enabling this setting will display a circular progress bar on the bottom-right-hand side of each slider, indicating how long till the next slide will appear.
Infinite Loop
Enabling this setting allows the last slide to loop back to the first seamlessly.
Keyboard Control
Enabling this setting allows you to control the slides using the keyboard arrows.
Optimize Original Image
In this section, you can optimize the main (original) image uploaded by the user, with your custom dimensions.
This also ensures you don't save a raw image (in most cases, raw images are quite large) into your file system. Furthermore, this image is what your users will see in the lightbox popup, so you must save an optimized image (if your images are already optimized, you can ignore this) and ensure the gallery performs well.
Width
Resize all images to a specified width. If the height setting is unavailable, it will be automatically adjusted, respecting the image's aspect ratio.
Height
Set the resized image height in pixels.
Thumbnails
Define the dimensions in which your thumbnails will be saved and the resize method.
Item Width
Set the width of the item in pixels.
Item Height
Set the height of the item in pixels.
Image Resize
Select the method that will be used to resize the thumbnails in the gallery. This option is available only in the Grid style.
- Crop: Some parts of the image might be removed to fit the given Width and Height.
- Stretch: The image will be stretched and squeezed as needed to fit the given Width and Height.
- Fit: Keep the original aspect ratio and fit the dimensions defined by the given Width and Height. This could give the thumbnail space in the image's top, bottom, or left and right parts.
Lightbox Popup
Define the lightbox settings for your gallery.
Enabled
You can click on a thumbnail and display the full image in a lightbox popup when enabled.
ACF Gallery is based on Glightbox, which is a lightweight and dependency-free (no jQuery) lightbox script (only 11kb gzipped).
Module as Caption
Choose a module to be displayed below the image’s caption in the lightbox popup.
Watermark Images
In this section, you can define whether to apply a watermark text or image in your images (original image and thumbnails).
The watermark, will only be applied on the image uploaded. To apply the watermark on thumbnails, enable the Apply on thumbnails option.
Type
Select the type of the watermark.
- Text: Set a text to be used as watermark.
- Image: Select a custom image as watermark.
Preset
Select the watermark text from a pre-defined list or set your custom text.
Pre-defined list:
- Site Name: Use the site name as watermark.
- Site URL: Use the site URL as watermark.
- Custom: Set a custom text as watermark.
Text
Set a custom watermark text.
This field also supports Smart Tags, which allows you to define a dynamic approach to storing the uploaded files, such as using dates, current item (article, contact, user, etc...) information, and more! You can read more here: Using Smart Tags in Tassos Extensions
Here is a list of custom Smart Tags available for this setting:
- {file.filename}: myFile
- {file.basename}: myFile.png
Color
Set the watermark text color.
Font Size
Set the watermark text font size.
Image
Select the image that will be used as a watermark. It supports JPG, WEBP, PNG, and GIF images.
Position
Set the watermark position in the image.
Available positions:
- Top Left
- Top Center
- Top Right
- Middle Left
- Center
- Middle Right
- Bottom Left
- Bottom Center
- Bottom Right
Opacity
Define the opacity of the watermark.
Rotation
Set the degrees to rotate the image. The image will be rotated clockwise.
Apply on thumbnails
Set whether to apply the watermark on thumbnails.
Filtering Tags
Select whether to disable the filtering tags, or show a list of tags above or below the gallery items. This will allow your users to filter the gallery items by tag.
Sort Tags
Select how the tags will be sorted. Either in the default selected way, alphabetical, reverse alphabetical, or in a random order.
All Tags Label
Enter a label to add an "All" item at the start of the tags filter list, allowing you to view all gallery items. Leave this empty if you don't want to display an "All" item.
You can make this multilingual by setting it to a translation string.
Tags on Mobile
Set whether to display the tags on mobile devices, make them appear as a dropdown or disable them.
Text Color
Set the tags default text color.
Text Color - Hover
Set the tags text color on hover.
Background Color - Hover
Set the tags background color on hover.
Conditional Logic
Using Conditional logic, you can fine-tune when your custom field appears on your site, by specifying some criteria, such as when the user is viewing your site from a mobile device, whether they are viewing a specific page if Google referred them, and more! The possibilities are endless.
When editing a custom field, you can configure when your custom field will appear by going into the Display Conditions tab.
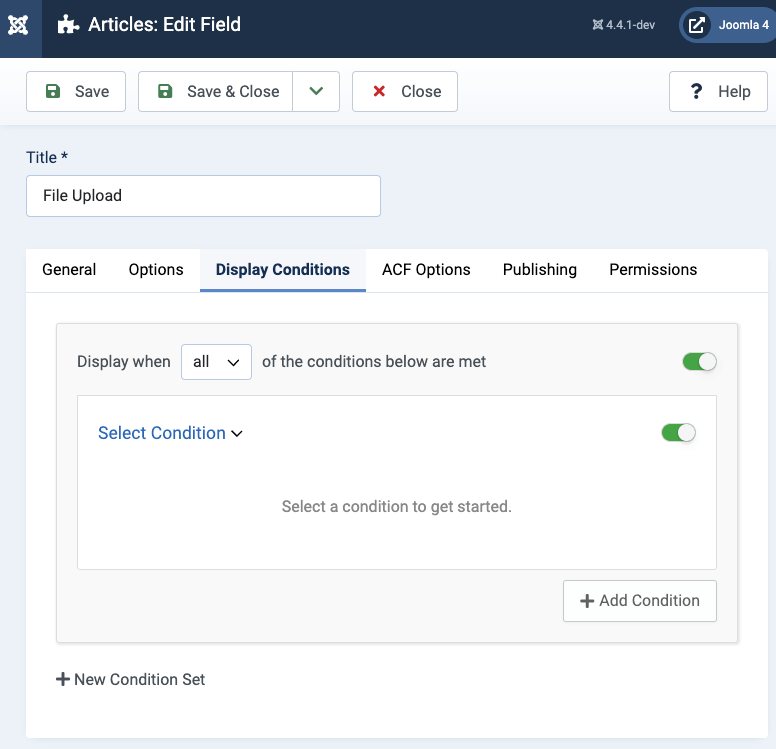
Once on the Display Conditions tab, you can configure when your custom field appears. Leaving the condition logic empty, tells Advanced Custom Fields to display the custom field site-wide.
Uploading Images
Once your ACF - Gallery custom field is configured, it's time to upload images. In this section, we will explain how the Gallery works.
The uploader, by default, will look like this:
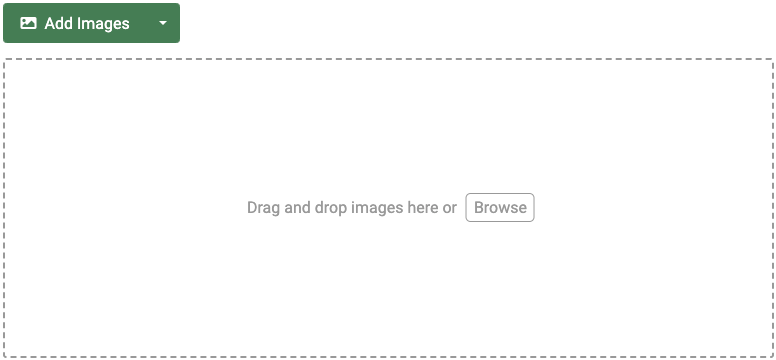
You can upload images using two different ways:
- Drag and drop images from your computer into the uploader
- Click on the ADD IMAGES green button and select the images you'd like to upload.
- Click on the down arrow next to the ADD IMAGES green button and click Browse Media Library to select images from your Joomla Media Library.
You may upload multiple images simultaneously; however, remember that the total file limit limits this.
After you have uploaded a few images, you should see a grid of all uploaded images.
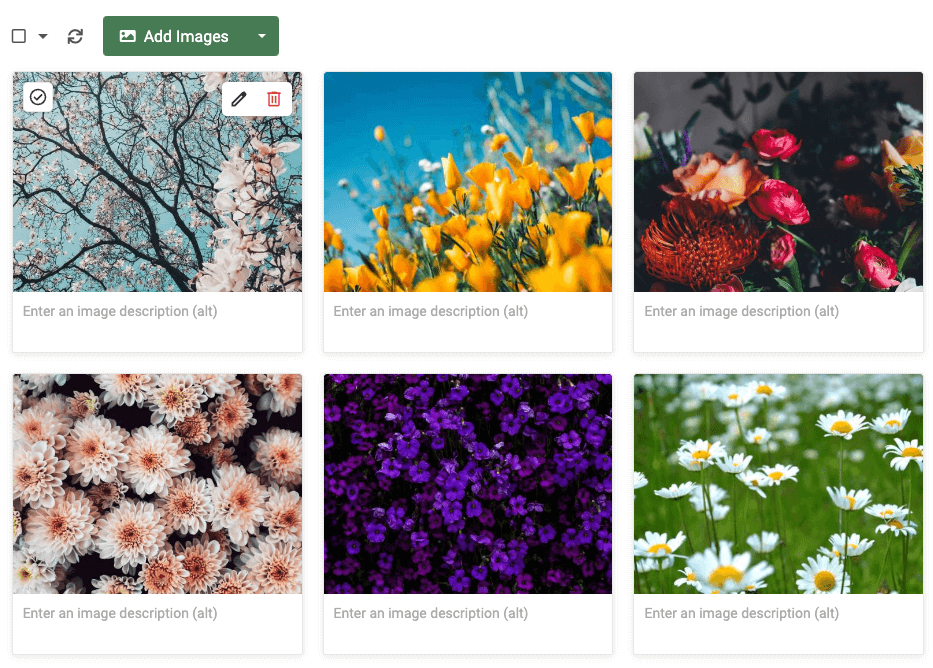
To ensure the uploaded images are uploaded correctly, the images should appear without any error messages. However, if there is an error message, the image can't be uploaded.
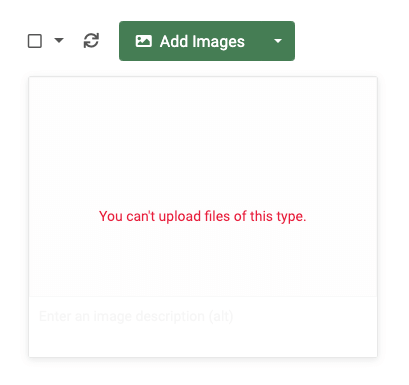
Here are some reasons this may occur:
- The uploaded image is larger than the maximum allowed file size.
- The uploaded image is not allowed based on the allowed file types.
- You have reached the maximum allowed images limit.
Set image description (alt) for your images
Setting the image description (alt) for your images, enhances SEO by providing search engines with relevant information about the image, improving accessibility for users with visual impairments, and ensuring a positive user experience by displaying descriptive text when images cannot be loaded.
To set the image description (alt), you have two options:
Option 1: Set the image description (alt) below the gallery image, in the textarea field:
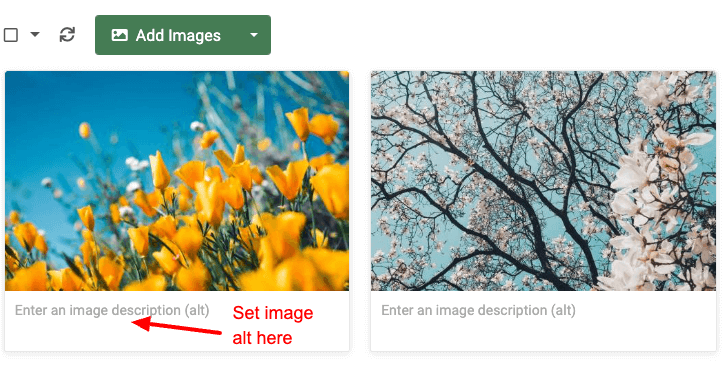
Option 2: Set the image description (alt) by hovering over the gallery item > click the Pencil (edit) icon > in the edit modal that will appear, type in the image description (alt) in the respective field:
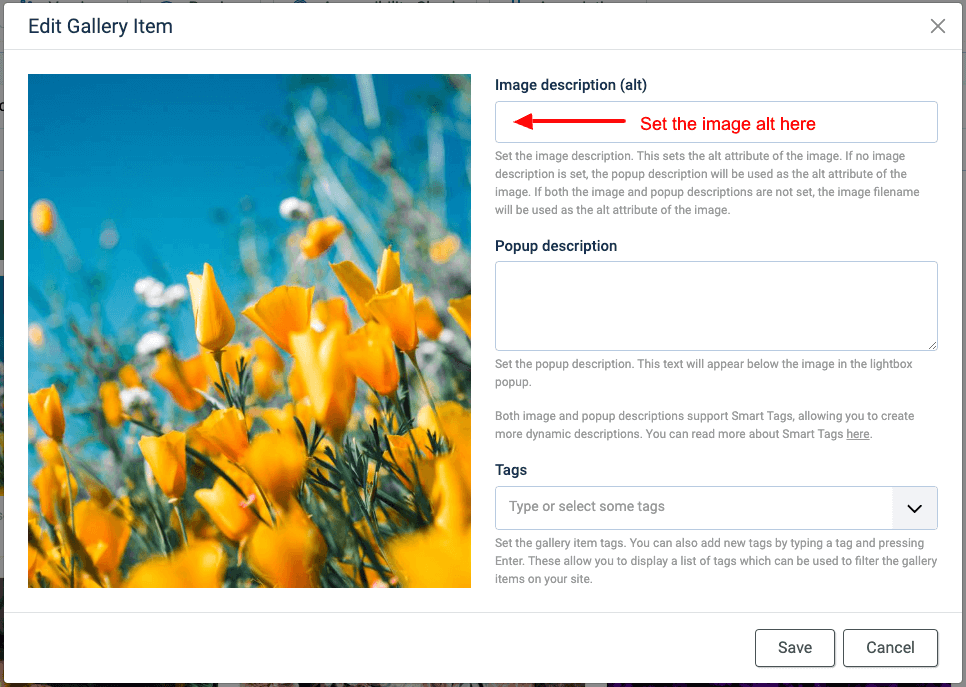
Set custom caption for your images
To set a custom caption that will appear when you open the image in the lightbox popup, follow the steps below.
Hover over the gallery item > click the Pencil (edit) icon > in the edit modal that will appear, type in the popup description in the respective field.
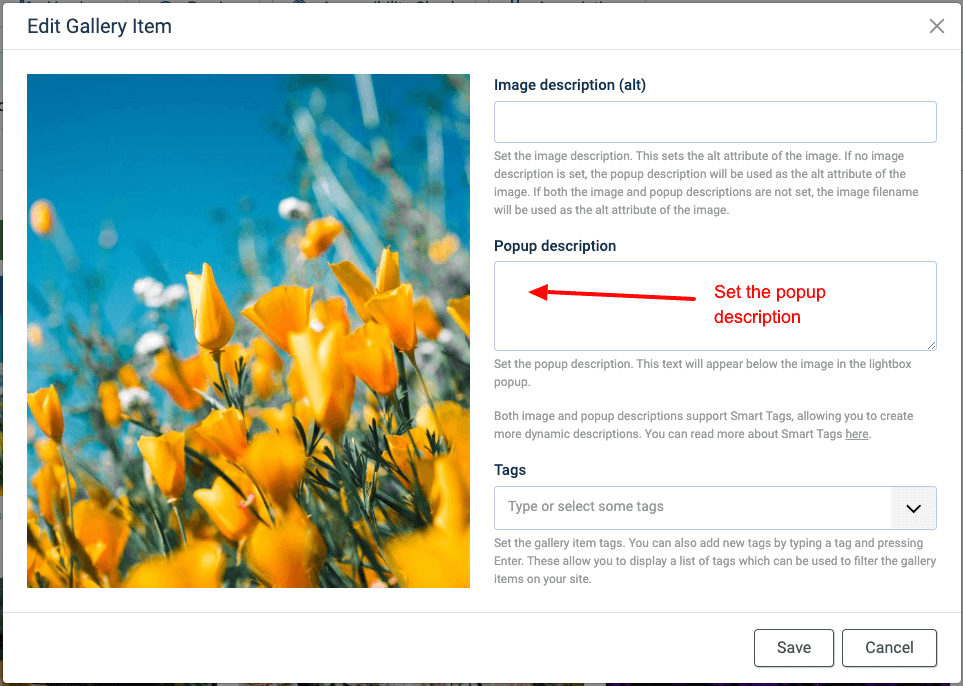
Set tags for your images
To tag your image, where the tags can appear above/below the gallery items, after enabling the setting "Filtering Tags" in the custom field settings, follow the steps below.
Hover over the gallery item > click the Pencil (edit) icon > in the edit modal that will appear, add your tags in the respective field.
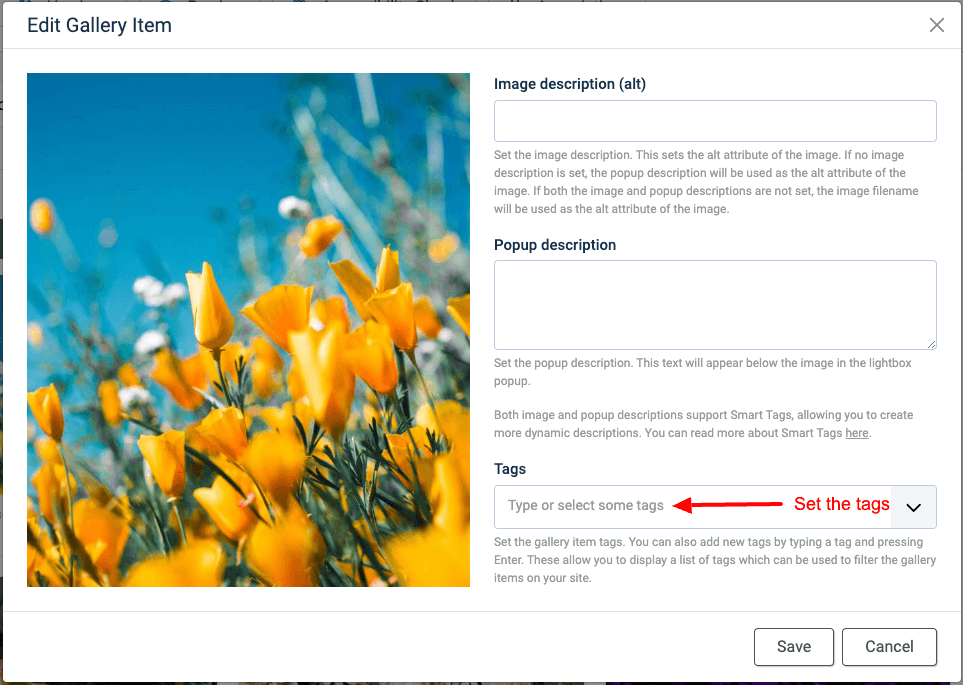
How to generate image descriptions using AI
Long gone are the times when you manually had to set image descriptions (alt text) for the uploaded gallery items. Using AI, you can now generate image descriptions with the click of a button, by letting AI do its magic.
Before we get started, please set up your Open AI key by following this guide How to enable AI Features in Tassos extensions.
How to generate image descriptions on a specific gallery item
To generate an image description using AI, find a gallery item, hover over the image description textarea, and click on the "AI magic" button that appears.
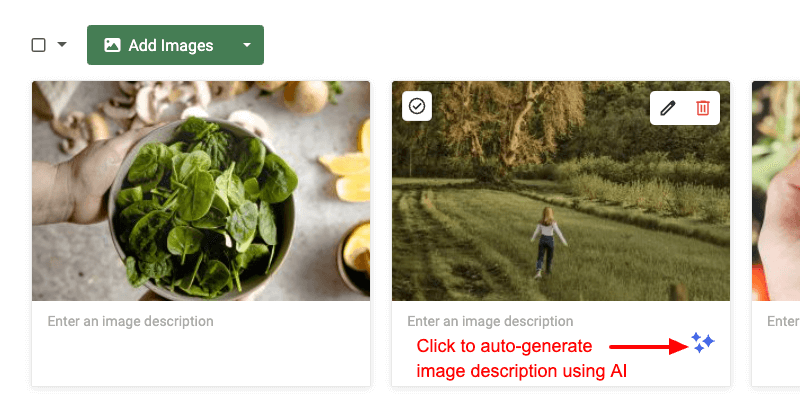
Upon clicking it, it will automatically start generating the image description for you. When it finishes loading, the image description will appear in the textarea, allowing you to perform three actions:
- Accept the generated image description
- Discard the generated image description
- Or try again, by generating a new image description.
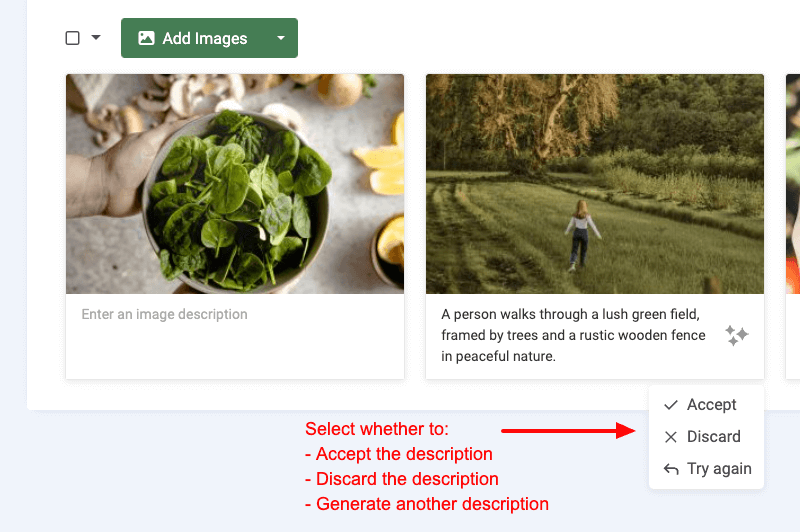
How to generate image descriptions on all gallery items
Generating image descriptions one by one can be a tedious job when your gallery contains a lot of images. For this reason, we've implemented one button to do this job for all selected images.
Simply select the images you want to generate an image description, and at the top of the gallery, you will find the same "AI magic" button. Upon clicking it, it will prompt you to confirm that you want to generate an image description for all selected images.
When it finishes generating the image description, all gallery items should contain their descriptions.
Use Cases
The Gallery Field can be used with any component that supports the Joomla! Fields such as the Articles (com_content), User (com_user), and the Contact (com_contact) component. Now that we've seen how to create an ACF - Gallery custom field, let's see a use case.
How to add a Gallery Field to Joomla! Articles
In this use case, our website provides articles about flowers, and we want to display an image gallery for each article. To do so, we need to upload our images to the ACF - Gallery field on the article's editing page in the backend, and website visitors can see our gallery on the front end.
Step 1: Create a new Gallery Field
Go to Content -> Fields, click New to create a new field. From the Type dropdown, select the ACF - Gallery option.
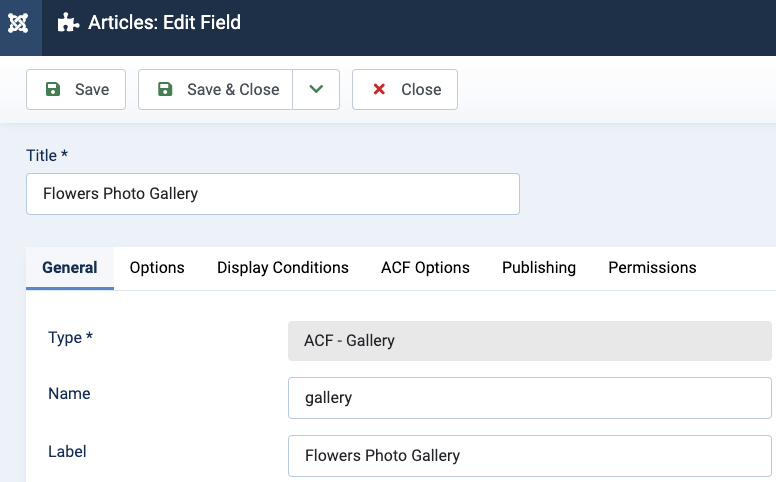
Click to save the field to return to the same page where, now, you can see two new setting groups.
Step 2: Set the gallery upload folder
In the first group of options, called “Upload Settings”, we can set where to store our uploaded photos and the rules and restrictions on the files allowed to be uploaded by our field. In our case, we are going to use the default options.
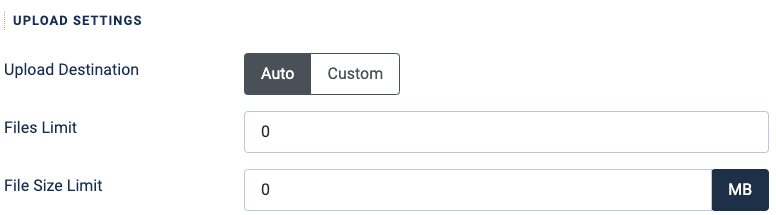
- Set Upload Destination to Auto.
- Set Files Limit to 0
- Set File Size Limit to 0 MB
Step 3: Configure the photo gallery to be displayed in a Grid layout
In the second group of options called “Theme”, we can define the layout for our photo gallery on the front end. In our case, we will use the well-known and typical Grid layout.
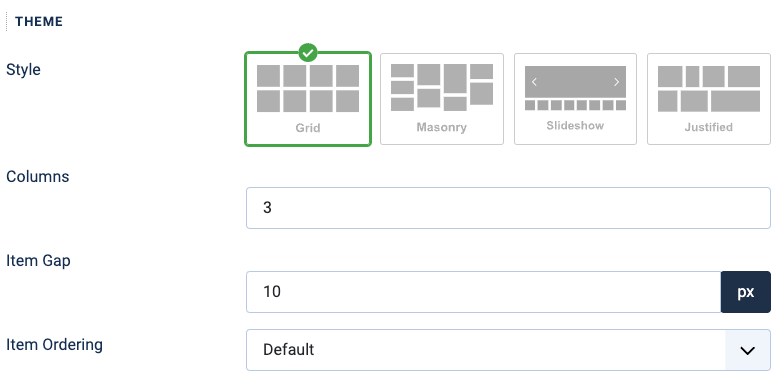
Step 4: Set the size of the thumbnail images
Next, we need to configure the size and quality of the gallery thumbnail photos. In our case, we would like all thumbnails to have the same size.
- Set the Width option to 300px
- Set the Height option to 300px
- Select Crop in the Resize Method
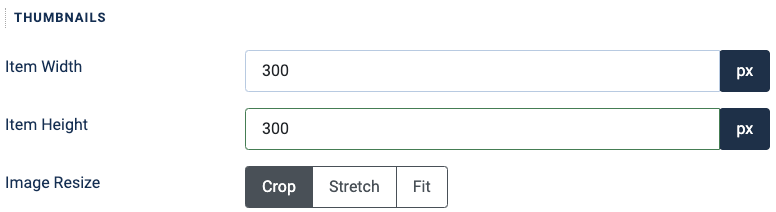
Step 5: Optimize the original image (Optional)
In the next group of settings, we can set whether to optimize the original photos uploaded by the user to increase loading speed and free up storage space. This is the fullscreen image your users see in the lightbox popup. In our case, we will enable it and resize all images to 1920px width.

Step 6: Enable the Lightbox option
In the next group of options called “Lightbox Popup”, we can allow the user to click on a thumbnail and display the full image in a lightbox popup. In our case, click to enable this option.

Step 7: Apply a watermark to images (Optional)
In this step, we can apply a watermark on our images, if we don't need them to be easily copied and used by third parties. In this case, we set our site's name to be used as the watermark, and it will be positioned at the bottom right of each image.
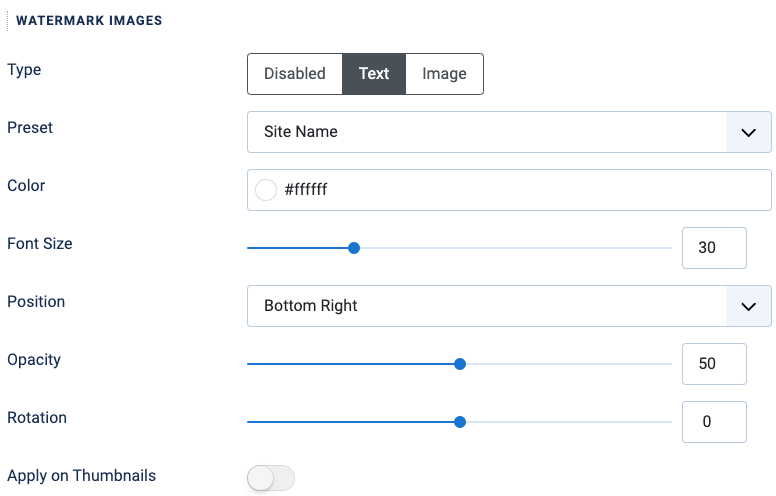
Step 8: Enable Filtering Tags (Optional)
Enabling Filter Tags allows you to display the tags set on each gallery item as a list above or below your gallery, allowing your visitors to filter the gallery items based on the selected tags.
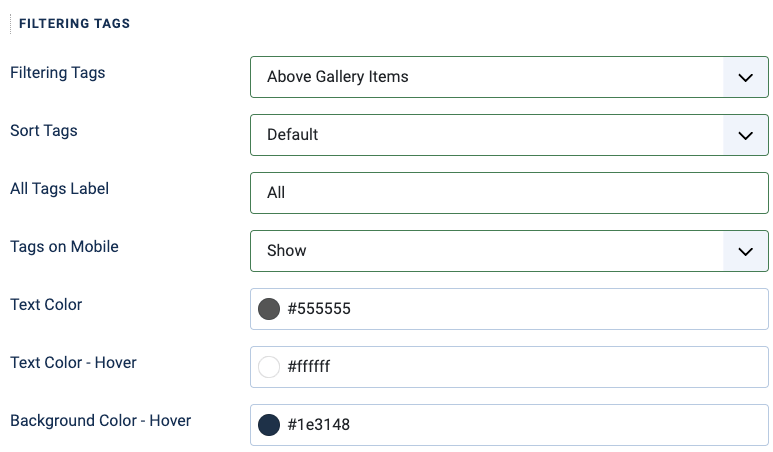
Save the field and proceed to the next step.
Step 9: Upload your images in your Joomla! article
Now that we have our Gallery field properly configured, we should see it on the article's editing page. Head over to Joomla Content and click to edit the article you want to attach to the photo gallery. In most cases, the Gallery Field should be in the Fields tab. Once there, click Add Images to select photos from your computer.
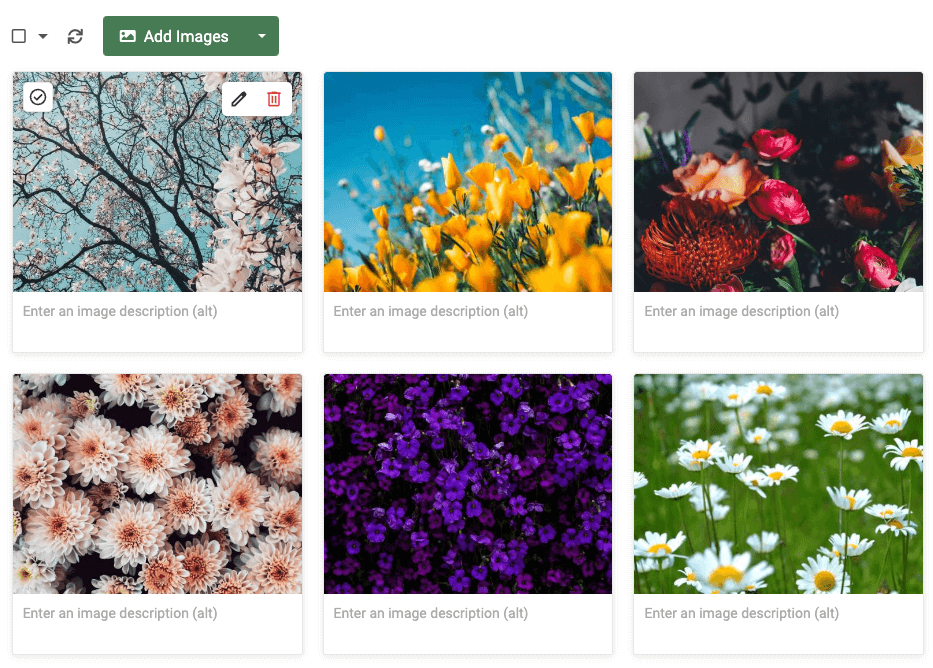
In case the field is displayed disabled in the form, and you're not allowed to upload files, you probably don't have the right permissions to edit the content of the field. To fix it, you must set the Edit Custom Field Value option to Allowed in the Permissions tab in the Field settings and the Content component configuration page.
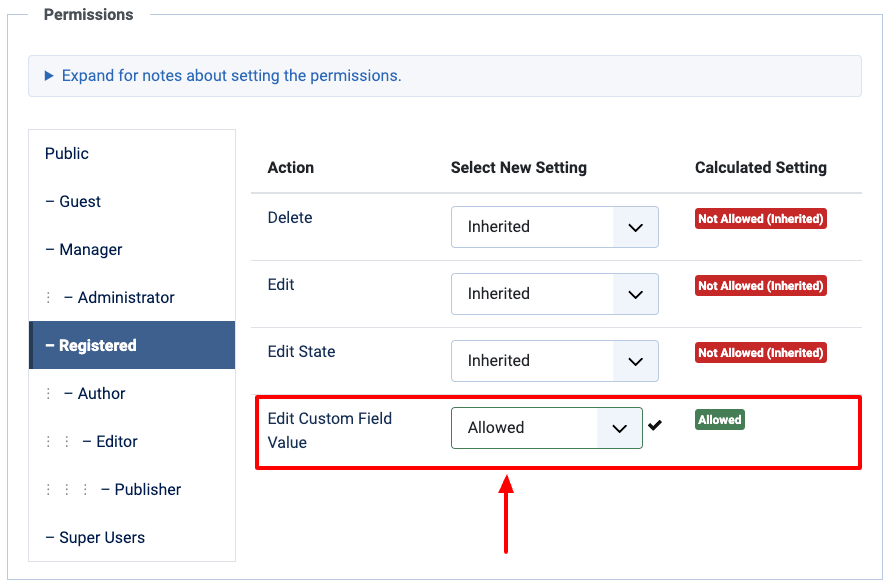
You’re now done! Once you’ve finished uploading your photos, save the article and go to your front end to enjoy your photo gallery.
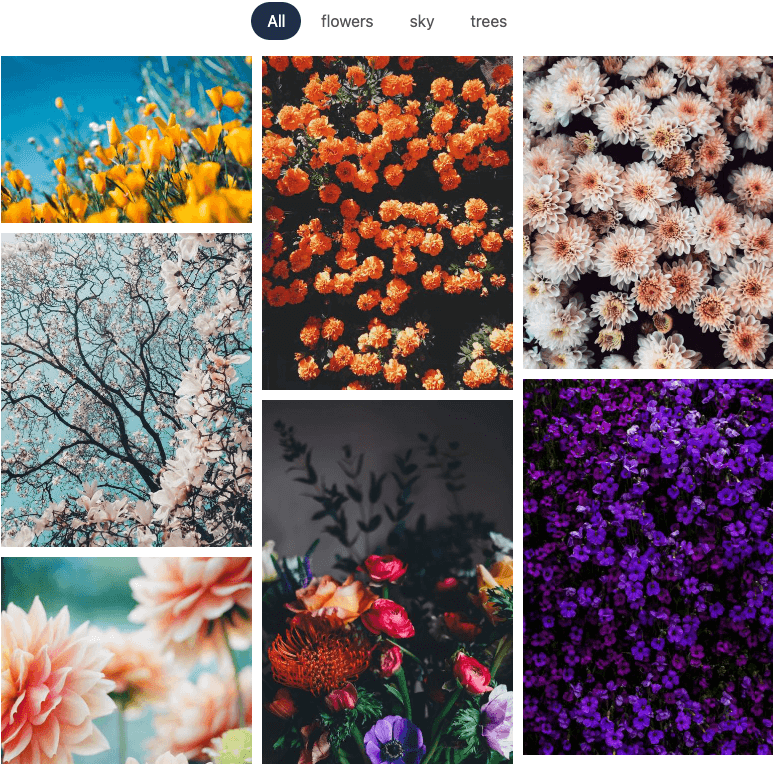
To-do list
Advanced Custom Fields is regularly updated with new features and bug fixes. The roadmap is quite packed with new features, and enhancements. Find out the upcoming new features by visiting the Roadmap page.
Frequently Asked Questions
ACF Gallery is a perfect solution for photographers, designers, bloggers, and small businesses. If you want to create a beautiful Joomla gallery, you need the ACF Gallery plugin.
ACF Gallery is part of the Advanced Custom Fields extension. To use ACF Gallery, you must have a Joomla 3.7 version or later site and the Advanced Custom Fields extension installed. That’s all.
Absolutely not. ACF Gallery is carefully built with performance in mind. We have tested it on extremely high-traffic websites to ensure that it scales without having any performance issues.
Yes, ACF Gallery is both responsive and mobile-ready, which will adapt to the device it is being viewed, ensuring that the photo galleries look great on all devices.
The Lightbox Popup feature of ACF Gallery allows you to click on a thumbnail and display the full image in a lightbox popup. This feature is enabled by default and is based on Glightbox, a lightweight and dependency-free (no jQuery) lightbox script that is only 11kb gzipped. Additionally, you can choose a module to be displayed below the image’s caption in the lightbox popup and enable the optimization of the original image uploaded by the user to increase loading speed and free up storage space.
The justified layout expects images in different dimensions, such as portraits and landscapes. The logic behind the justified layout is that all images will be resized by a specific height (thus, all images will have different widths but the same height, as set in the Row Target Height setting). The justified layout will automatically fit all images nicely together.
You may notice that not all justified gallery rows have the same height. The reason is that the height set under "Row Target Height" is the lever we use to fit everything nicely. The algorithm will get as close to the target row height as possible.
Also, images will not stretch to fit a single row when there is extra space due to missing images.
Can I override the field's layout?
Is there any list with all available Joomla Fields?
How to add Custom CSS to your Joomla Custom Fields
Can I use it with YooTheme?
I have more questions. Can you help?
Troubleshooting
Lightbox popup images appear in incorrect size
The reason your images appear in incorrect size within the lightbox popup could be caused by having enabled the "Create thumbnails" toggle in the "FileSystem - Local" plugin.
Why do my gallery images not get updated after changing them?
If you're manually updating your gallery images (i.e. reuploading them via FTP or overriding them with changes), and have Cloudflare installed on your Joomla site, you must clear the cache in order to get the latest changes.
- Requirements
- Setting up Gallery Field
- Uploading Images
- How to generate image descriptions using AI
- Use Cases
- How to add a Gallery Field to Joomla! Articles
- Step 1: Create a new Gallery Field
- Step 2: Set the gallery upload folder
- Step 3: Configure the photo gallery to be displayed in a Grid layout
- Step 4: Set the size of the thumbnail images
- Step 5: Optimize the original image (Optional)
- Step 6: Enable the Lightbox option
- Step 7: Apply a watermark to images (Optional)
- Step 8: Enable Filtering Tags (Optional)
- Step 9: Upload your images in your Joomla! article
- To-do list
- Frequently Asked Questions
- Who should use it?
- What’s required to use it?
- Will it slow down my website?
- Is it responsive and mobile-ready?
- What is the Lightbox Popup feature of ACF Gallery?
- How does the justified layout work?
- Does it support the webp format?
- Can I create a Slideshow Gallery?
- Can I override the field's layout?
- Is there any list with all available Joomla Fields?
- How to add Custom CSS to your Joomla Custom Fields
- Can I use it with YooTheme?
- I have more questions. Can you help?
- Troubleshooting


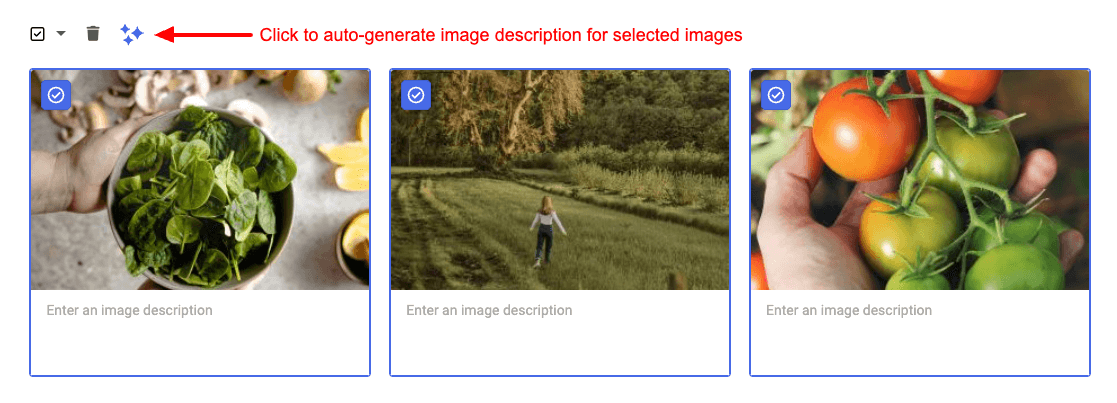
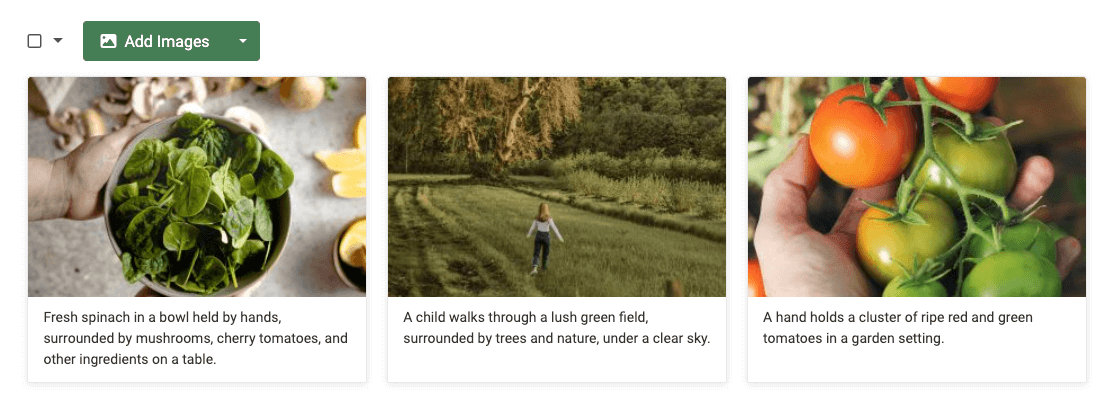





 Rated:
Rated: 