-
- Troubleshoot Structured Data not Generated on the Page
- Preview button not showing on Structured Data Testing Tool
- I am seeing the "is not a known valid target type for the identifier property" error
- Fixing Error decoding JSON data in Joomla Articles
- Fix missing Google Structured Data tab in the Article Editing Page
- Troubleshoot Structured Data not Showing in Search Results
Add Structured Data to Pages
In this page, you will learn how to add Structured Data Content Types to your pages and integrate with your favorite Joomla Component. Let's how you can make that happen with the following 4 easy steps.
Step 1: Create a new Structured Data Item
From the Components menu, choose Google Structured Data, nagivate to the Items section and click on the New button to create a new Structured Data Item as shown in the image below.
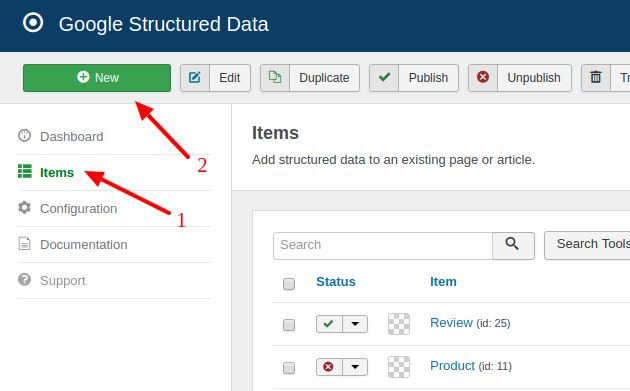
Step 2: Select Content Type & Integration
On the next page, you will need to setup your Structured Data Item. initially, there will be available the following 3 options:
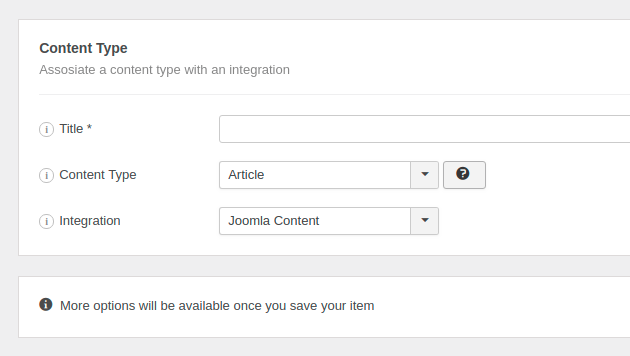
- Title: This is the title of the Structured Data Item. You can enter you like as this label appears in the backend only.
- Content Type: The Content Type you want to generate on the page. View the Supported Content Types.
- Integration: The Integration - Component you'd like to generate the Content Type to. View the Supported Integrations.
Next, click to save the Structured Data Item. Once the page reloads, 2 new sections appear.
Step 3: Map Content Type Properties
Each Content Type is composed of a set of properties (Title, Description, Date, Rating e.t.c) that need to be properly filled in order to generate valid and error-free schema markup. The Google Structured Data extension has a very flexible and powerful mapping mechanism in order to help you match these properties with values of the current page such as Page Title, Description, Meta Properties, Page Custom Fields, Site Info or even custom values.
You’ll see a Drop Down field in front of each Content Type Property field. This is where you can select the option with which you want to map the current property.
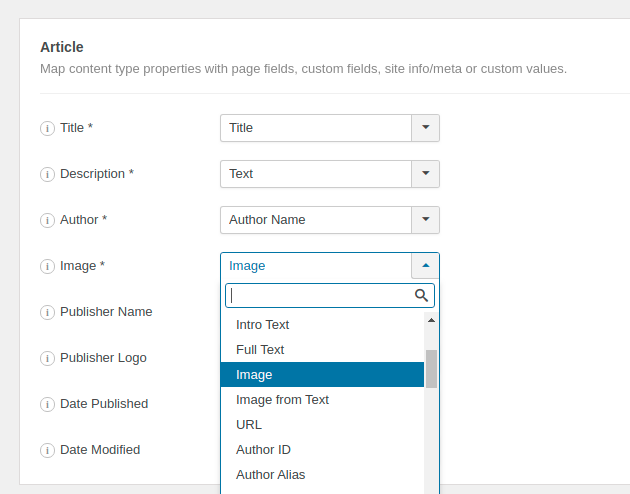
Mapping Options
Mapping options are categorized mainly in the following 5 groups:
- Integration: Use this group to map a property with data related to the selected Integration. For instance, if you're using the Joomla Content Integration and you've selected the Title option, the property's value will always be equal to the Title of the Joomla Article the user is currently browsing.
- Custom Fields: Use this group to map a property with a Custom Field assosiated with the selected Integration. For instance, if your Joomla Articles are using Custom Fields you will be able to map a property with any of these Custom Fields.
- Page: Use this group to map a property with options related to the current Page. For instance, the Page Meta Description option will return the meta description value of the page the user is currently browsing.
- Site: Use this group to map a property with global and site-wide options. For instance, the Site Name will return the Name set in the extension's configuration page. If none is set, then the value set in the Site Global Configuration will be used instead.
- Custom Info: Use this group if you want the property to have a fixed value.
Step 4: Publishing Rules (Optional)
In this section, you can target and filter the pages where the structured data item is going to be generated using a set of publishing rules.
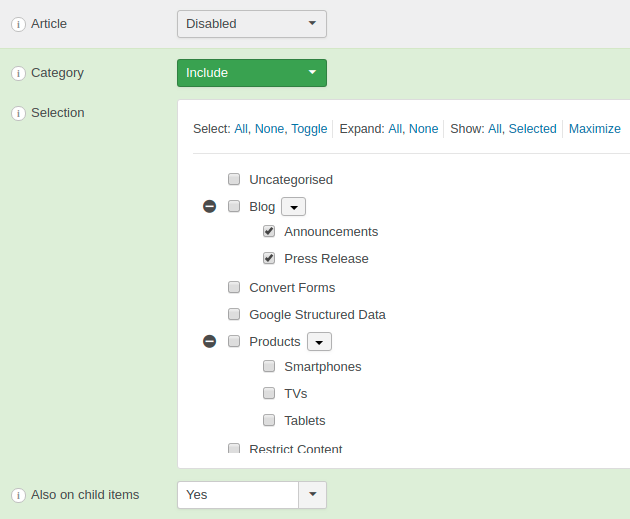
Although the publishing rules may vary for each integration, most of the them come with two standard publishing rules. A Single Page based rule which can be used to target specific existing pages of the selected integration, and a Category based rule which can be used to target pages assigned to specific categories.
Remember, in case you don't enable any of the available publishing rules, the structured data will be generated on all pages of the selected integration.







 Rated:
Rated: 