- Getting Started
- Schema Types
- Integrations
- Developers
-
Troubleshooting
- Troubleshoot Structured Data not Generated on the Page
- Preview button not showing on Structured Data Testing Tool
- I am seeing the "is not a known valid target type for the identifier property" error
- Fixing Error decoding JSON data in Joomla Articles
- Fix missing Google Structured Data tab in the Article Editing Page
- Remove Faulty Microdata
- Troubleshoot Structured Data not Showing in Search Results
- Functionality
Add Structured Data to Gridbox
Google Structured Data integrates perfectly with the Gridbox component and enables you to add Structured Data and specifically the Article Content Type to Gridbox pages.
Enable Integration
As with all of the integrations, you need to navigate to Components > Google Structured Data > Configuration and click the Integrations Tab where all the Integrations are listed.
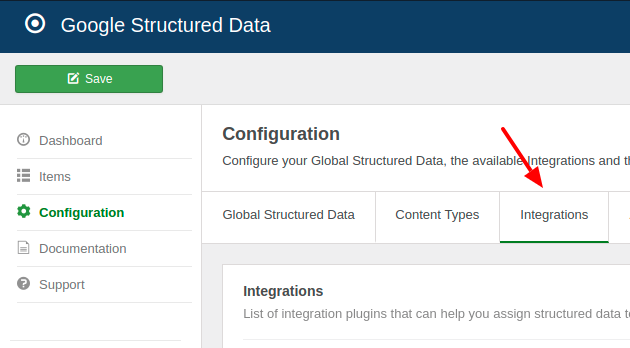
Find the "Gridbox" Integration in the list and make sure that it is enabled with the green checkmark indicator as shown in the screenshot below.
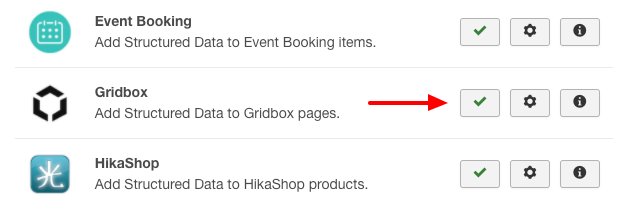
Add Article Structured Data to Gridbox Pages
Let's see how you can add the Article Content Type to Gridbox pages. From the Components menu, choose Google Structured Data, nagivate to the Items section and click on the New button to create a new Structured Data Item.
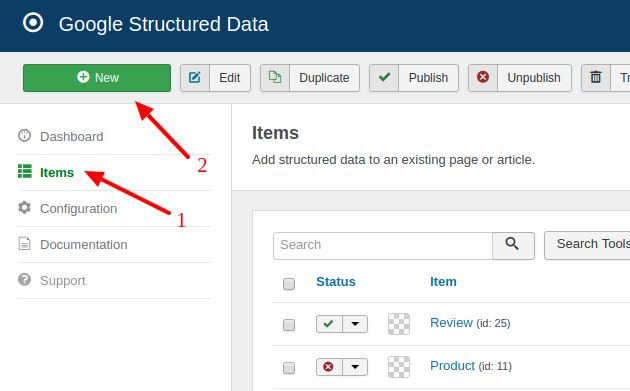
On the next page, you will see the following 3 options where you will need to select the Article Content Type and the Gridbox Integration as shown in the screenshot below.
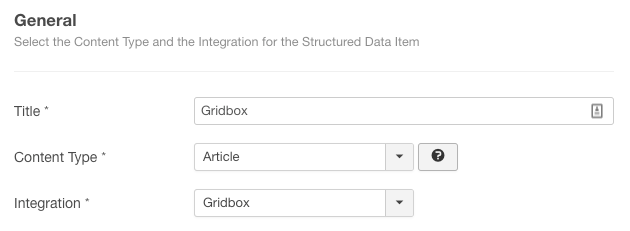
Click Save to return to the same page. Once the item is saved 2 new sections appearing.
- Article: This section helps you map the content type properties with Page options, Meta Properties, Site info and more.
- Publishing Rules: This is where you can select the pages where the structured data is going to be generated to.
To learn more details on how you can use these sections visit the How to Add Structured Data to Pages documentation page.
Publishing Rules
In case, you don't want to generate the Article Content Type to all pages, you can use the available Publishing Rules to target specific pages. The Gridbox Integration implements the following publishing rules:
| Name | Description |
|---|---|
| Article | Target specific Gridbox items only. |
| Category | Target all Articles assigned to specific Gridbox categories. |
To learn more about the Publishing Rules section visit the How to add Structured Data to Pages documentation page.
The Structured Data is generated only in the Gridbox Page View where a single Page is displayed. The Category or List views are not currently supported.







 Rated:
Rated: 