-
- Adding an “Other” Option
- Adding a Unique ID to Each Form Submission
- Show or Hide Form Fields Based on User Joomla User Group
- Disabling Browser Autocomplete for Form Fields
- Scroll the Page to the Top When a Long Form is Submitted
- Display Submissions Count for a Specific Form
- Populate Drop Down, Radio Buttons or Checkboxes with a CSV File
- Automatically Delete Submissions Older Than X Days
- Silently POST Submitted Data to Any API or URL
- Automatically Save Each Submission to a JSON file
- Authenticate and Login a User with a Custom Joomla Form
- Auto-Populate a Form Field with an Article Data
- Add a placeholder text to a Dropdown
- Create Multilingual Forms in Joomla
- Create a custom Joomla User Registration Form
- Redirect User to a URL After Form Submission
- Importing and Exporting Forms
- Exporting Form Submissions
- Convert Forms
-
- How to Create a Quiz Form
- Displaying a Popup After Form Submission Using EngageBox
- Conditional Content Shortcode in Convert Forms
- Copy Value From One Field to Another
- Tasks
- Exporting Form Submissions with a Webhook URL
- Conditional Fields
- PDF Form Submissions
- Input Masks
- Field Calculations
- Auto-Populate Form Fields Using Query String
- Use Smart Tags
-
- Enable Minimum Time to Submit
- Restrict Form Submissions Based on IP
- Enforcing a Custom Password Policy in Convert Forms
- Add Cloudflare Turnstile to your Joomla Form
- Implement the Iubenda Consent Database in Joomla with Convert Forms
- Add Custom Validations to Fields and Forms
- Add Math Captcha to your Form
- Prevent a Field From Saving in the Database
- Add hCaptcha to your Form
- Enable Double Opt-in
- Allow Form Submissions in Specific Date Range
- Ensure a Unique Value is Entered Into a
- Block Form Submissions Containing Profanity (Bad Words)
- Block Email Addresses or Email Domains
- Add Honeypot Protection
- Setting Up Google reCAPTCHA
- Create GDPR Compliant Forms
Integrate MailerLite with Convert Forms
Are you interested in adding subscribers to your MailerLite lists through your Joomla forms? Are you seeking a solution to integrate Convert Forms with MailerLite and automate lead generation effortlessly? With the MailerLite app for Convert Forms, you can easily subscribe users in your MailerLite account each time someone submits your form.
This tutorial will guide you through using and configuring the MailerLite addon in Convert Forms.
Setting Up MailerLite Task
To set up the MailerLite task and sync your submissions to the MailerLite service, go into your form, and follow the steps listed below:
Select App
From within your form, click on Tasks > CREATE YOUR FIRST TASK.

On the modal that will open, select the MailerLite task.
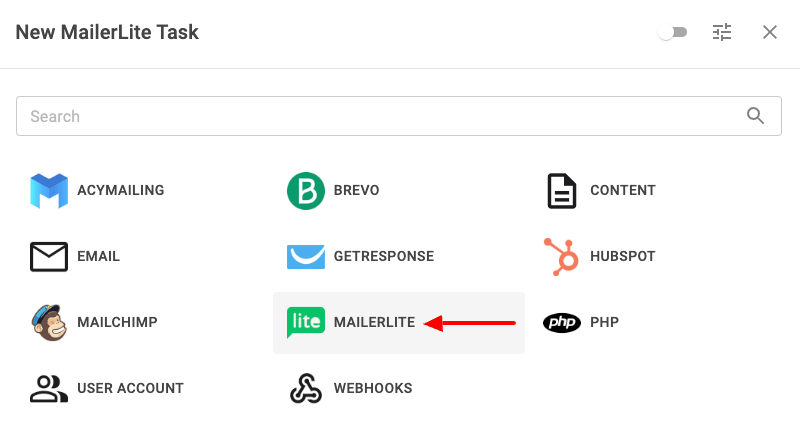
Select New Submission under Trigger and Add/Update Contact under Action on the next screen, and click CONTINUE.
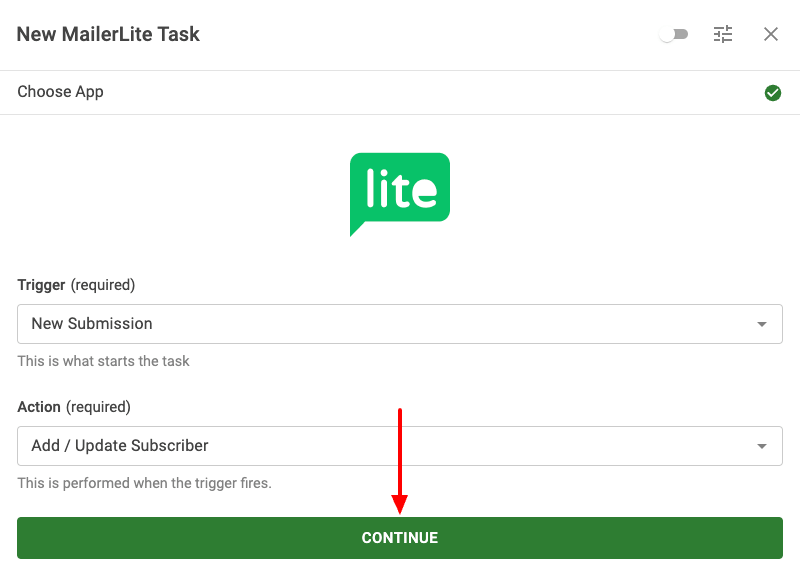
Create Connection
A connection is essential to be able to connect to a 3rd-party service, such as MailerLite. Let's see how to create a new connection that will allow us to connect to MailerLite.
On the next step, click SIGN IN to start creating our MailerLite connection.
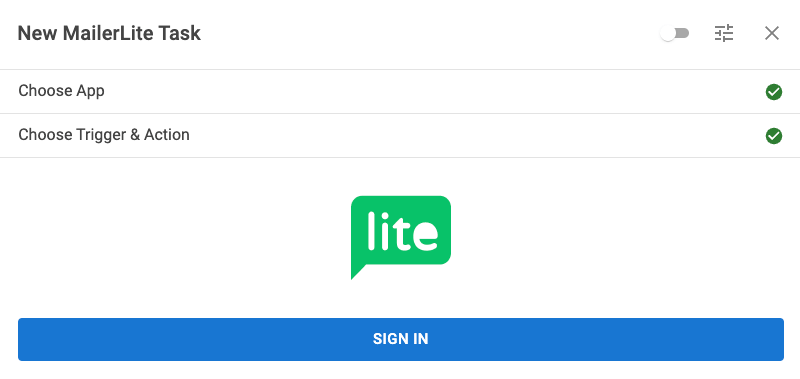
To create our connection with MailerLite, Click ADD CONNECTION to get started.

Get your MailerLite API Key
Before connecting to MailerLite, we need to create a MailerLite API token. Follow the steps listed below to grab your API token.
Step 1: Go to your Integrations page, on your MailerLite account by clicking here, and click on MailerLite API > API > Use
Step 2: Then, click on the Generate new token button.
Step 2: On the modal that appears, type in a name for your API Key, accept the terms, and click the Create token button.
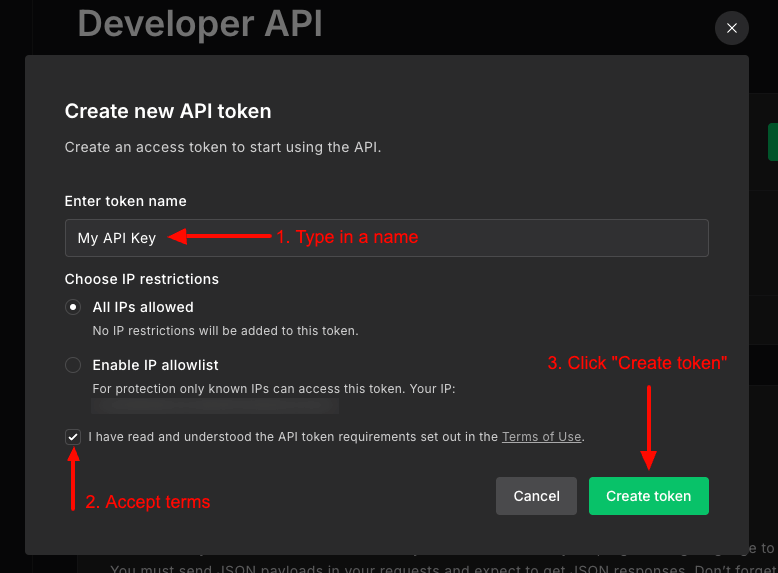
Step 3: Copy the generated API token which you will use in your Convert Forms MailerLite Task. You can also download it on your computer for later use.
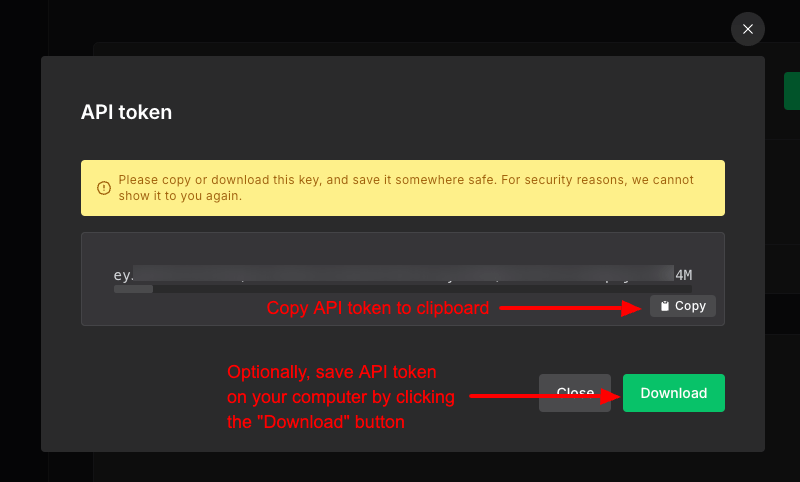
Note: Store the API Key somewhere safe, as MailerLite won't show it again for security reasons.
Now that we have created our MailerLite API Key, we can continue setting up the connection with MailerLite. Enter a connection name and paste your MailerLite API Key in the fields MailerLite Name and MailerLite API Key, respectively. Then click ADD CONNECTION.
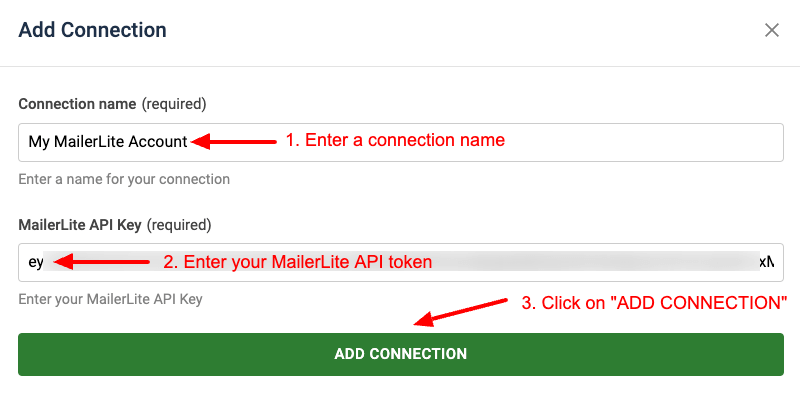
The connection has been added, and you can close the connections window.
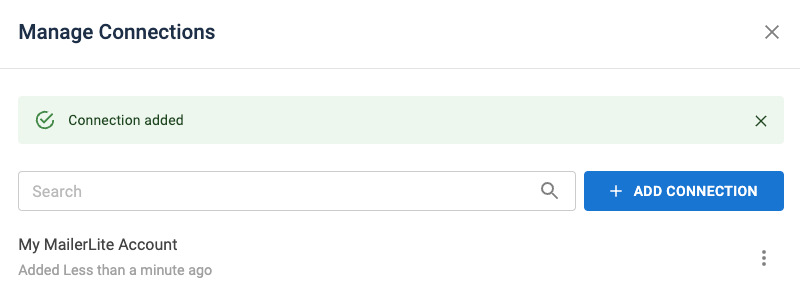
If you see the "Connection added" message, your connection with MailerLite has been established, and you can continue with the next step. If you see any error message, please review your API Key.
Select the newly created connection from the list and click CONTINUE.
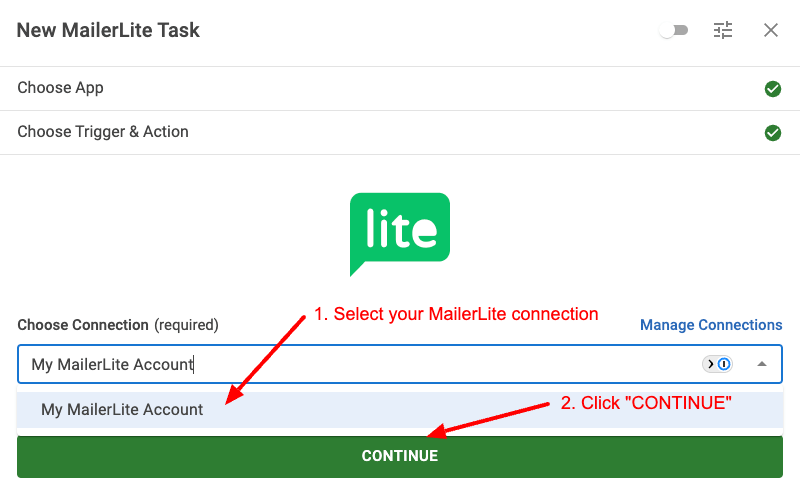
Ensure that your newly created MailerLite connection is selected in the dropdown.
Setup Action
After you've set up the trigger, action, and connection, it's time to set up the action itself and define what information to send to MailerLite. In this step, you can view all available settings and map each option with a fixed or dynamic value using Smart Tags.
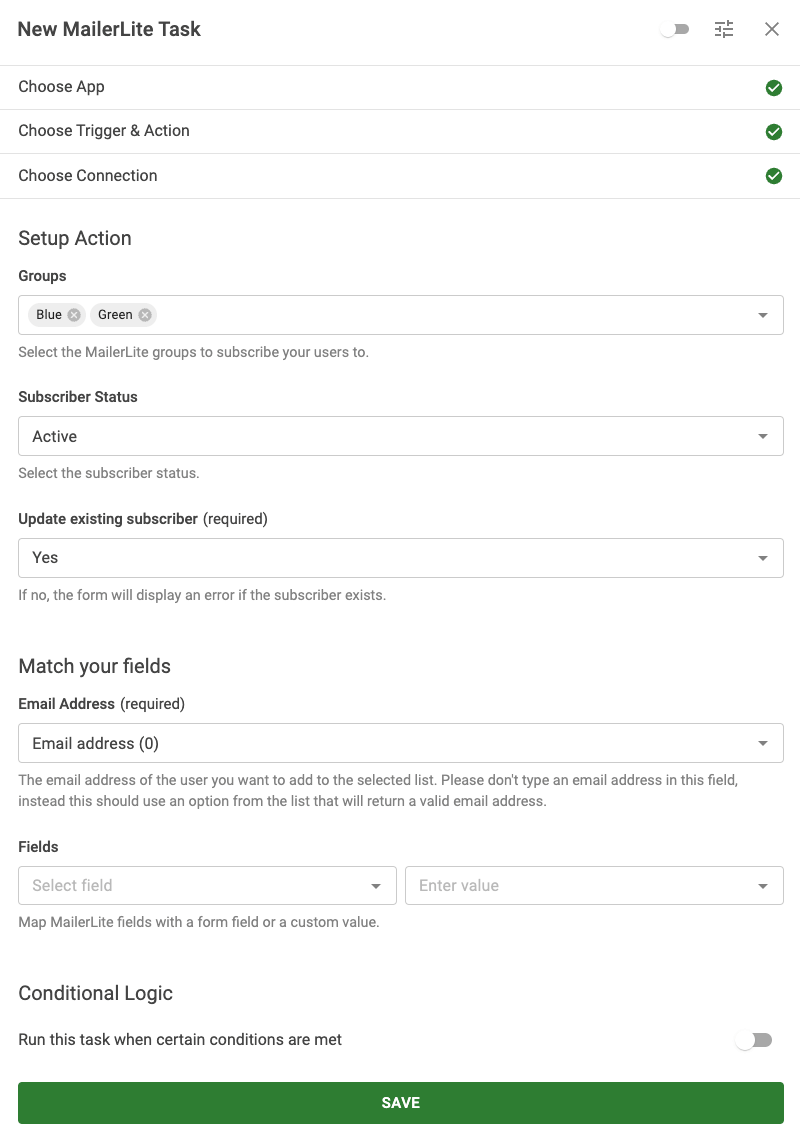
Let's see all available settings:
Groups
Select the group to which all subscribers will be saved in your MailerLite account. A complete list of all your MailerLite groups will be available, and choose from any form field, or Smart Tag.
Subscriber Status
Update existing subscriber
Enable to update existing subscribers' information on your MailerLite account. Disabling this will result in your users seeing an error message when the form is submitted, which prevents already subscribers from re-subscribing to your lists.
Email Address
Select the email address of the submitter. This is the user that will be subscribed to your MailerLite list. Choose the Email field in your form.
Fields
MailerLite provides fields, which allow you to store additional information when a subscriber is saved on your MailerLite account, such as their name, age, company info, and more!
When you click on the Fields dropdown, you will automatically be shown a list of existing fields from your MailerLite account, and you will be able to map them with an existing form field, or Smart Tag.
To create new field, you can go to your Subscribers page > Fields subpage.
Step 1: Click on the Create field button.
Step 2: Enter the field name, select the field type, and click on "Create".
That's it! Your custom field is now available.
Add Conditional Logic
Conditional logic makes it possible to run tasks only if specific criteria are met, like a user’s email address matching a certain domain, the user being associated with a certain Joomla User Group, or a form submission having a specific value.
While editing the MailerLite task, go to the Setup Action step and scroll down to the Conditional Logic section to set up Conditional Logic. Here's where you define all the rules the task should meet to run.
For example, let's say we need to sync submissions to MailerLite, only if the email is coming from a specific domain: @domain.com.
- Click to enable the Run this task when certain conditions are met.
- Click Add Your First Condition.
- Select the Email field in the Trigger dropdown.
- Select Contains in the Operator dropdown.
- Enter @domain.com in the value. Replace this with your domain name.
The condition should look like this:

You can read more on Conditional Logic on the Working with Tasks documentation page.
Activate Task
The final step is to enable our task. To do so, click the toggle on the dialog’s top right corner, as shown in the screenshot below.
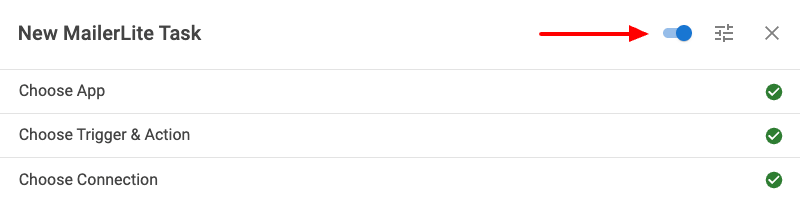
Finally, click Save to save the task, close the dialog, and then click Save from the top right corner of the form builder to save the changes on the form.
Congratulations! You’ve successfully created a form that syncs new submissions to the MailerLite email marketing service!


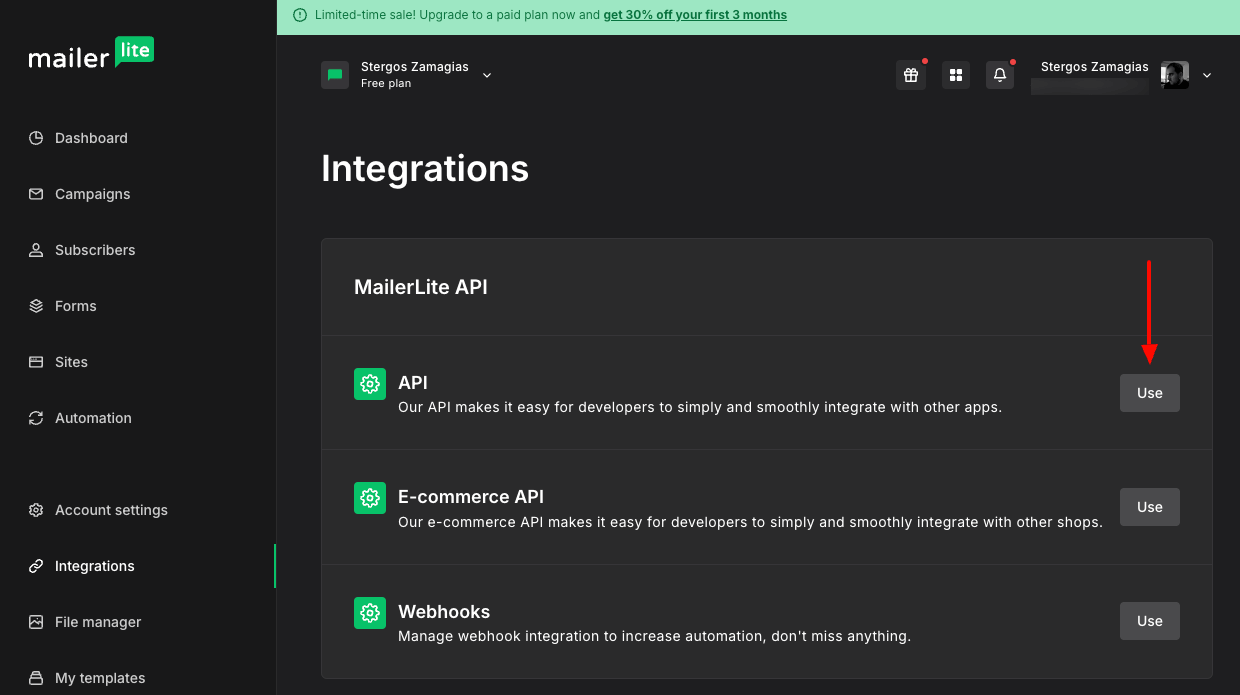
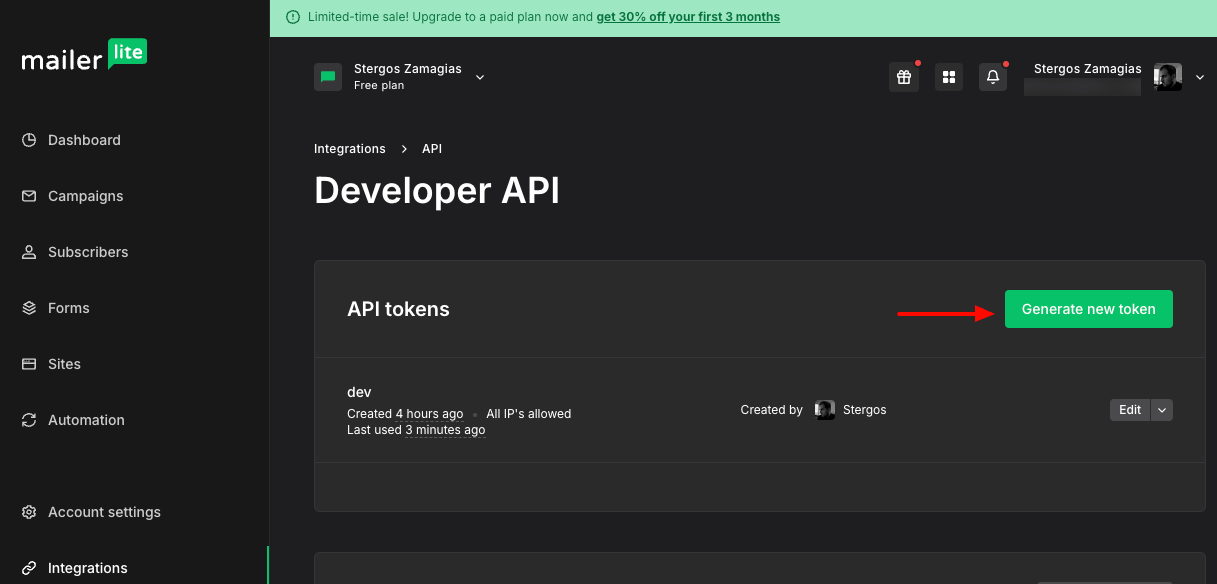
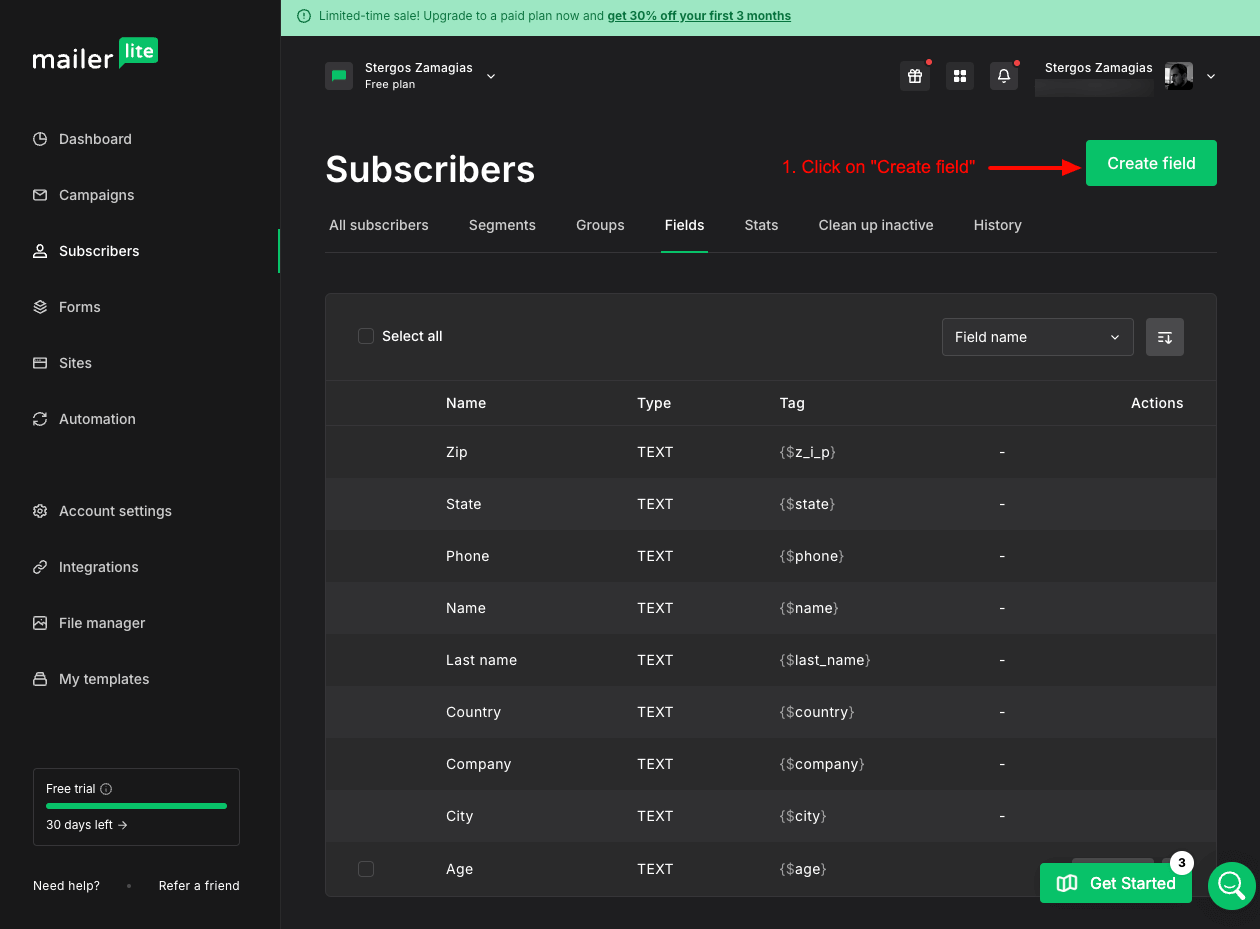
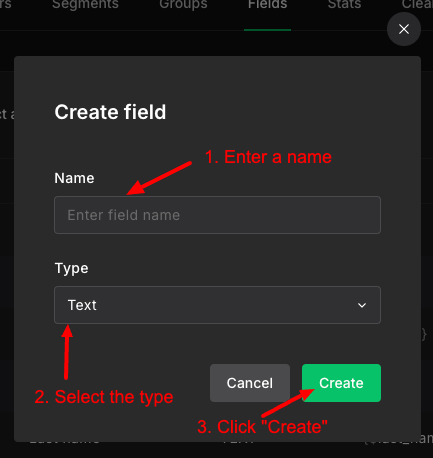





 Rated:
Rated: 