 Tassos Docs
Tassos Docs
EngageBox
v6.3.8
-
- External Link Click
- Idle
- AdBlock Detect
- Hover
- Click
- Exit-Intent
- Element Visibility
- Scroll Depth
- Page Ready
- Page Load
- EngageBox Popup Triggers
- 3 Ways to Trigger a Box on Click
- OnClick
- Display a popup before user leaves your website
- Display a popup when a certain element reaches your browser's viewport
-
- E-Commerce Conditions (VirtueMart - HikaShop)
- Homepage
- New/Returning Visitor
- K2 - Page Type
- K2 - Tag
- K2 - Category
- K2 - Item
- PHP
- Region
- City
- User Access Level
- Joomla! Content Component View
- Month
- Day of Week
- Cookie
- IP Address
- Referrer URL
- AcyMailing List
- Convert Forms Conditions
- Language
- Component
- Joomla! Content Category
- Joomla! Content Article
- Continent
- Country
- Operating System
- Browser
- Device
- Time on Site
- EngageBox - Viewed Another Popup
- Pageviews
- User
- User Group
- Time
- Date
- URL
- Menu
- Display Conditions
- Trigger based on URL match
-
- Αdd Sound Effects to Your Popups
- Make Accessible Popups
- Add a Countdown timer in your popup
- Limit impressions per unique visitor
- Test the responsiveness of your boxes for various devices and viewports
- Open a box by clicking on a menu item
- Trigger based on the minimum time visitor spent on the site
- Auto-Close popup after a specific time
- Open a box using HTML Attributes
Export and import boxes between websites
Engage Box provides the convenient feature of exporting and importing your boxes for reasons such as backup, moving between websites etc.
The process of moving boxes between websites is split in two sub-processes, firstly the exporting and secondly the importing. Below we'll show you how to do both of them.
How to export your Boxes
- Login to the administrator of the Joomla website you want to export from
- Go to Components Engage Box
- Click the List button on the dashboard
- Check which Boxes you would like to export (see screenshot)
- Click the Export button on the horizontal menu (see screenshot)
- Your browser will automatically download your .ebox file which you'll need for the import later
How to import your Boxes
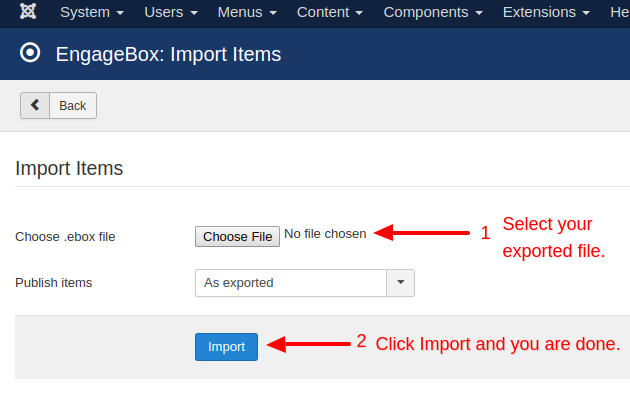
- Login to the administrator of the Joomla website you want to import to
- Go to Components Engage Box
- Click the Import button on the dashboard
- Click Browse to select your .ebox file from before (see screenshot)
- Click Import to import your boxes (see screenshot)
- You will be automatically moved to your List of boxes in which you'll see the imported ones at the bottom!
Last updated on Nov 26th 2024 12:11
In This Article

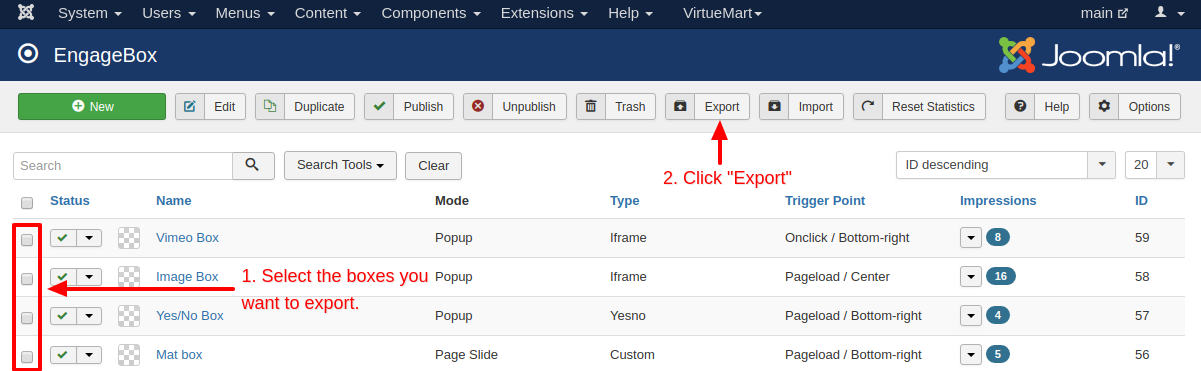





 Rated:
Rated: 